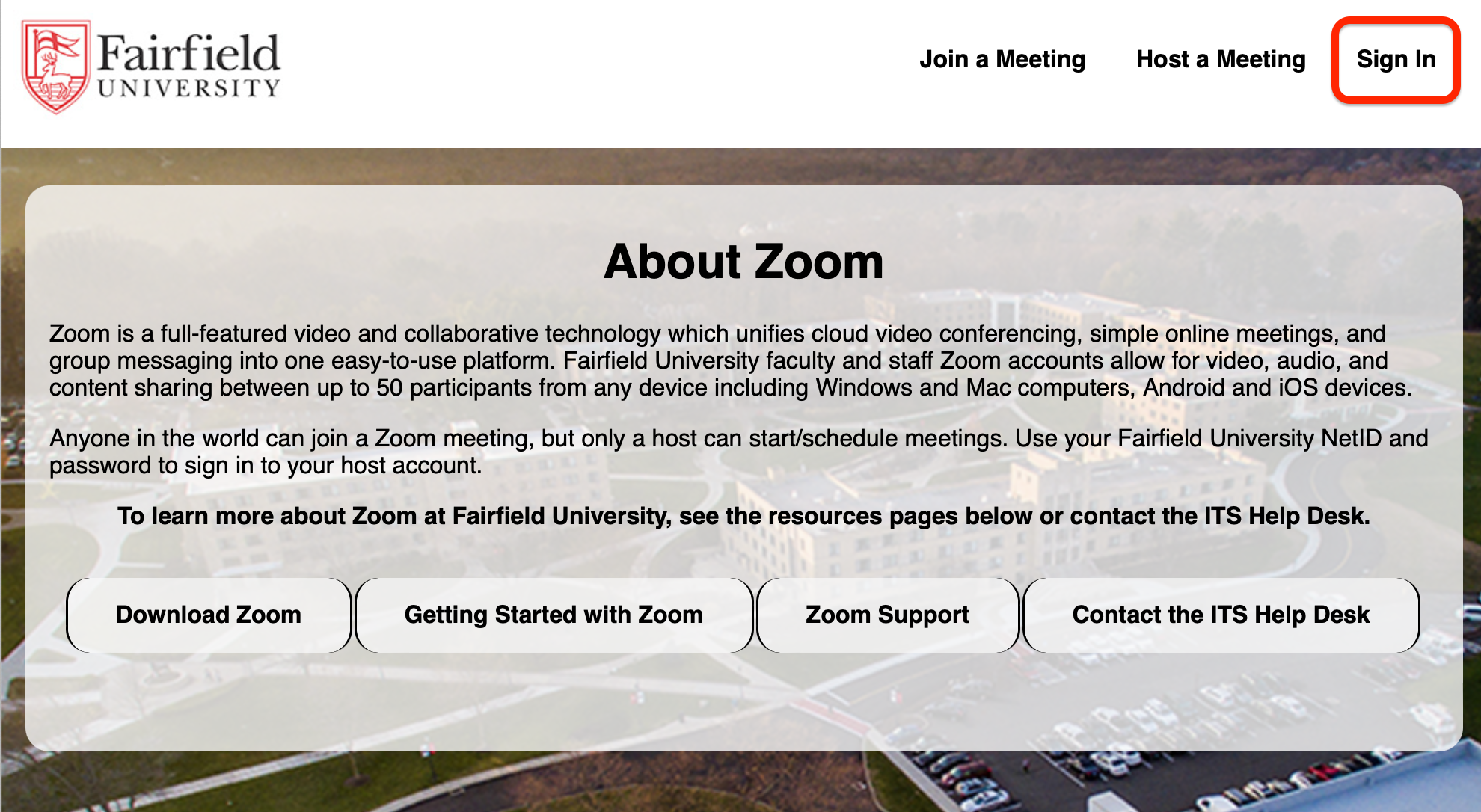

Zoom is a full-featured video and collaborative technology which unifies cloud video conferencing, simple online meetings, and group messaging into one easy-to-use platform. Fairfield University Pro Zoom accounts allow for video, audio, and content sharing between up to 50 participants from any device including Windows and Mac computers, Android and iOS devices.
If it’s your first time using Zoom, visit: fairfield.zoom.us in any web browser to claim your Fairfield-provided account. Choose SIGN IN and enter your Fairfield NetID & current password to proceed to your personal Zoom management page.
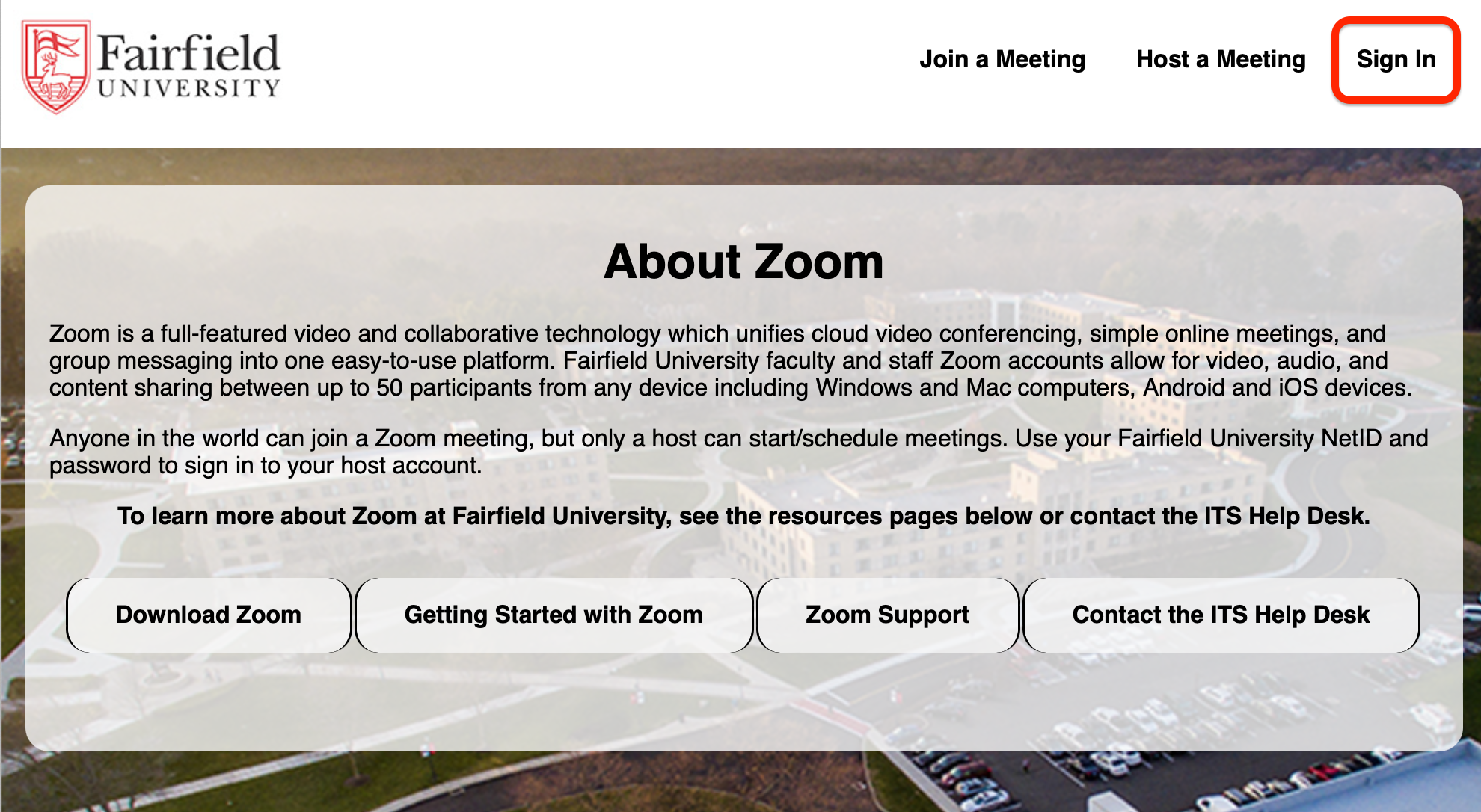
Once you’ve claimed your account, you may immediately begin hosting meetings from your computer or mobile device using the official Zoom App. However, there are some important settings and features available on the browser-based management page worth noting.
Profile. Ccustomize the cosmetic aspects of your account. Your profile photo, pronouns, Personal meeting ID and URL.
Settings. Toggle some Zoom features on & off completely. (Chats, Breakout Rooms, Recordings, etc.)
Meetings. Schedule and manage future meetings.
Notes. View all notes created by or shared with you. These can be accessed anytime through the web browser, app, or during a meeting.
Recordings. View cloud recordings. Note that all cloud recordings are backed up to Kaltura My Media.
AI Companion. View AI generated meeting summaries (must be toggled on during the meeting).
Reports allows you to view meeting participation information.
By default, only faculty and staff have licensed Zoom accounts. If a student needs a licensed Zoom account for academic purposes, they or the instructor can request an upgrade for the semester by emailing academiccomputing@fairfield.edu. |
If you haven’t already done so, install Zoom on the computer or mobile device you’d like to use it on.
University Managed Windows users should already have Zoom installed. Updates can be downloaded from the Software Center. See Updating Zoom on University Owned Windows Computers
All other users should go to Zoom and choose Zoom Client for Meetings
iOS and Android users can download Zoom from the App Store or Google Play
Signing Into the Zoom AppThe Zoom application will open. If you are on a University-managed Windows computer, you should be redirected to the NetID Log in page automatically. Otherwise, please follow these steps:
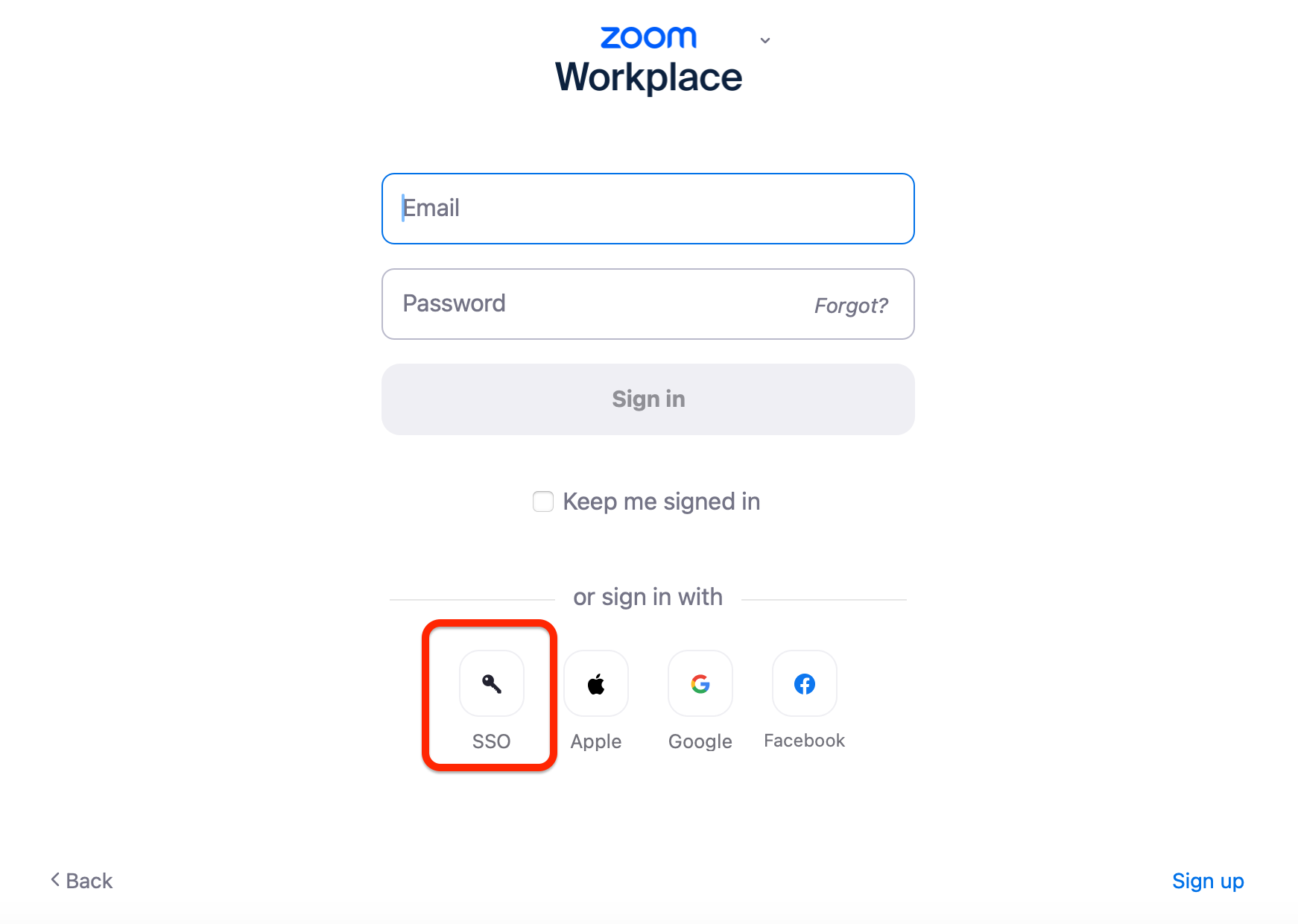 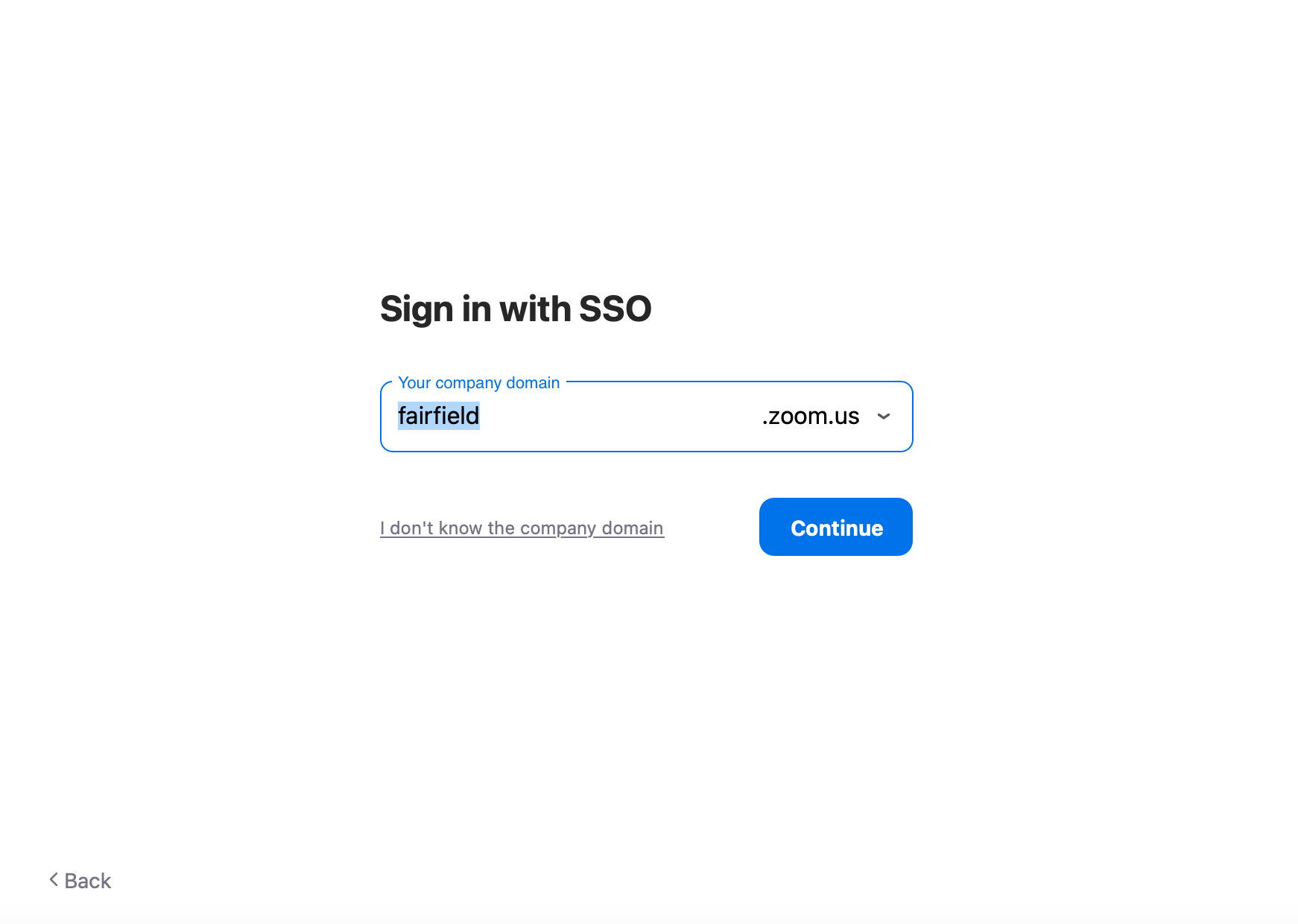
|
Signing Into the Zoom AppThe Zoom application will open. It will either open up with the user already logged in or require a login. If you are already logged in, move on to step 3.
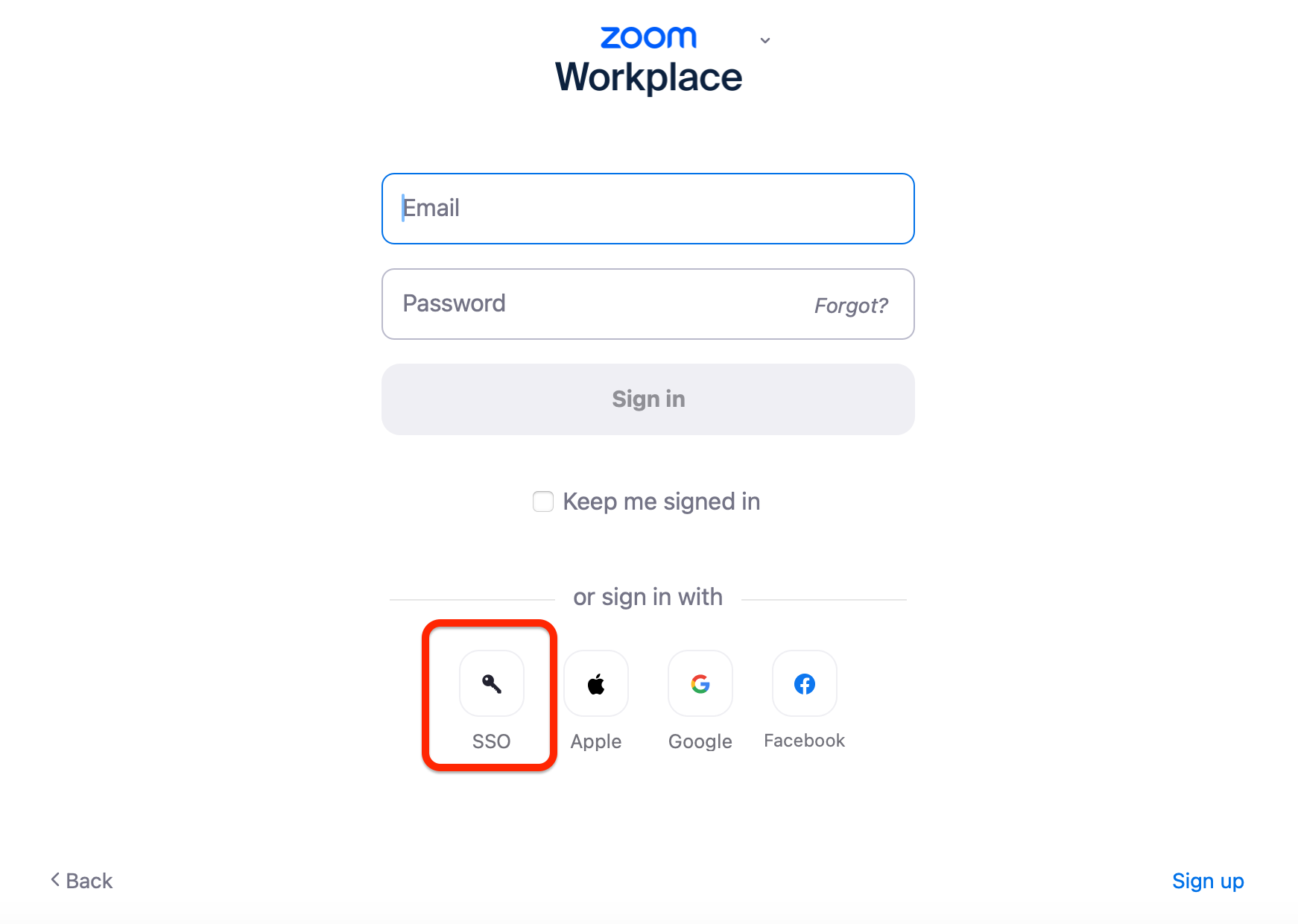 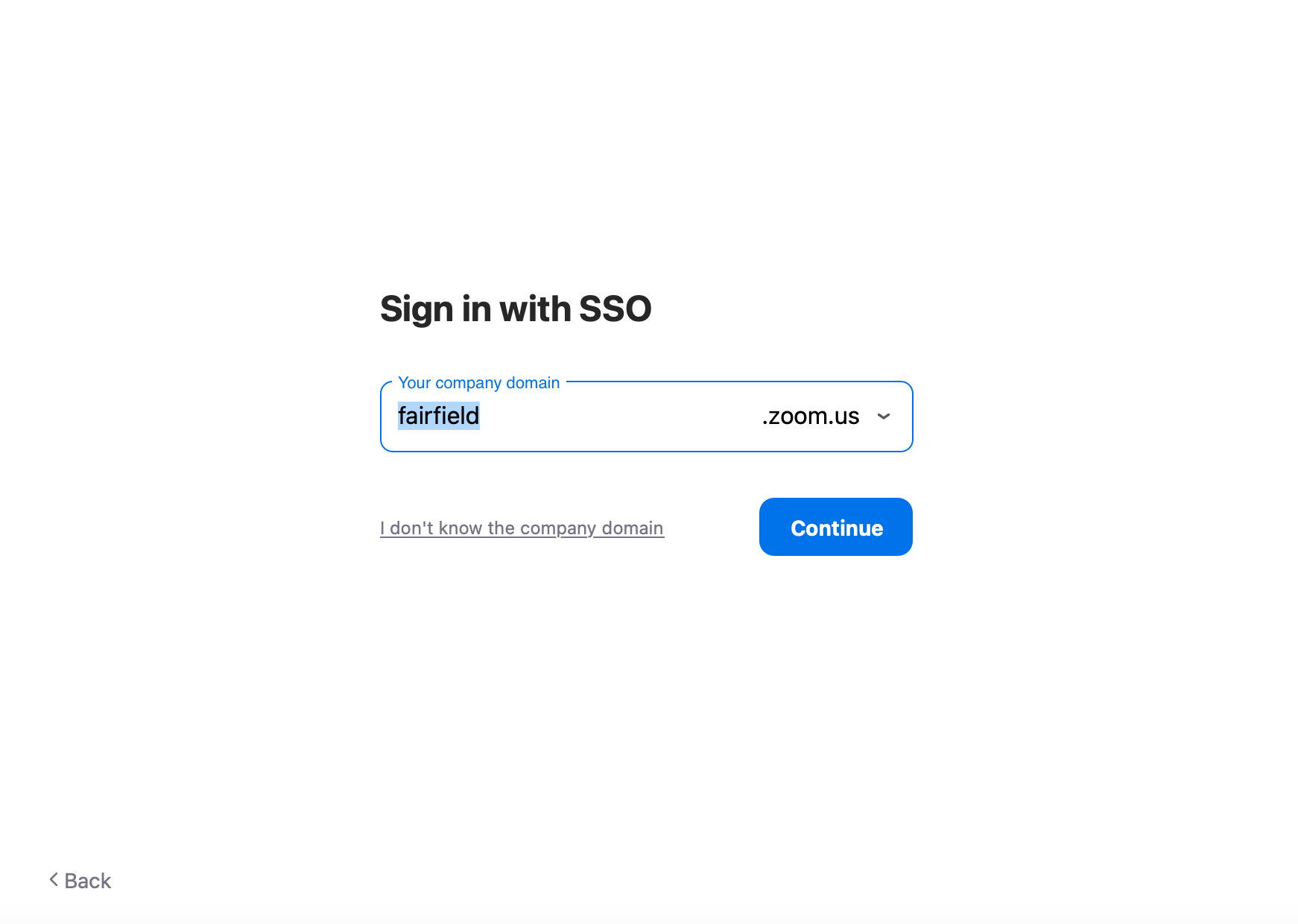
|
Once Zoom is downloaded and you are successfully signed in with your Fairfield Net ID, you will see a Quick-Start menu.
The menu appearance may vary slightly from platform to platform. |

Home Tab:
Choose New Meeting to open a room.
Choose Screen Share Meeting to open a room in which you’ll be sharing a presentation or application.
Choose White Board to open a room in which you'll be sharing a whiteboard.
Choose Video meeting to open a room in which you’d like viewers to see your face as you speak to them.
Regardless of how you start a meeting, you can always use any combination of webcam video, audio, and screen-share.
Choose Join to join someone else’s Zoom room. (Students can use it to join your room.)
Schedule allows you to schedule a Zoom meeting for a future time.
Meetings allows you to review scheduled meetings.
Notes allows you to review your Zoom notes.
Settings offers plenty of device-specific options to help you customize your Zoom experience. Advanced hardware, notification, and recording settings can be found here.
Certain settings are only available via the web interface (log in at fairfield.zoom.us or choose “Advanced Settings” in the app).
Unless you’ve changed your settings, entering a meeting will give you an option of joining its audio via computer/Internet (VoIP) or telephone. In most cases, you’ll want to join using computer/Internet audio.
Once inside a live meeting, you can invite others to join:
Select Participants
Click Invite
Share the meeting ID, send an email, or copy the invite link. If they already have Zoom open, you can also use the Contacts tab to “call” their device.


Audio: Toggles your audio on and off.
Video: Toggles your webcam broadcast on and off.
If your microphone or video aren’t working, select the arrows to the right of the icon, respectively, and select a different input or output source from the menu. |
Participants: View all active participants in the meeting. Hosts an cohosts can enable a waiting room, lock the meeting, mute participants, or ask participants to unmute themselves. You can also invite more participants through this panel.
Chat: Monitor and contribute to a class text-chat. You may send a private message to one person or with the group.
React: Use reactions to share your thoughts or "raise your hand" to call attention to the speaker.
Share: Allows you to share an entire computer desktop, individual applications like PowerPoint and Excel, an interactive whiteboard, or even an iOS device’s full screen through a computer.
When you share your screen from an iOS device, you will not be able to project to an Apple TV using AirPlay. If you are a participant and unable to share your screen, the host may need to use the Host Tools to enable participant screen sharing. |
Host Tools: Lock the meeting the prevent more people from joining, enable a waiting room, and manage participant options including the ability to screen share.
AI Companion: Enabled the AI Meeting Summary to be emailed a summary of the conversation (host only). Enable the AI meeting questions for the host or all participants to ask the AI companion for a quick summary during the meeting or to help with actions like drafting an email.
More: Enable/request captions, record (cloud recording is recommended), enable break out rooms, share a poll, start or open a Zoom note, or use whiteboards.
Only licensed users have access to record to the cloud. If a recording is saved to the cloud, it will also be available in your Kaltura My Media files. Zoom cloud recordings expire after 1 year.
Only licensed users have access to record to the cloud. If a recording is saved to the cloud, it will also be available in your Kaltura My Media files. Zoom cloud recordings expire after 1 year.
Zoom - Getting Started, System Requirements and FAQs
Scheduling a Meeting with Zoom
Access Video and Audio Settings
Register for a Weekly Zoom Training Webinar