Follow the steps on Adding LTIs from the Content Market in Blackboard Ultra to open the Content Market Find "zyBooks" in the list and hover over the "+" button in the lower corner. Common error: A common mistake is to click on "zyBooks" or the zyBooks card itself, instead of the "+" sign. Be sure to click on the "+" sign button. This will add a zyBooks item to the course content. It is very important to EDIT the LMS settings for the placement link BEFORE connecting it to a zyBook assignment! Otherwise, grades will not pass back. To do so, click the three dots (...) to the right of the newly created zyBook placement link, it is usually named "zyBooks." Again do not click the link yet! The following Blackboard Ultra properties will open.
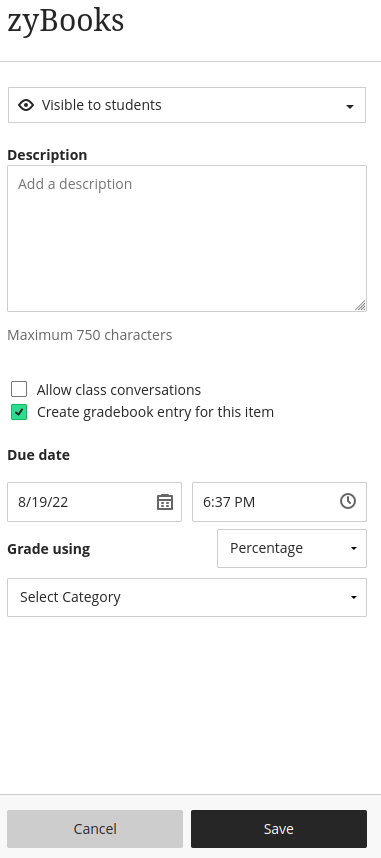 Image Added Image Added
We also recommend renaming the link before configuring it. To do so, hover over the name and click the "Pencil" icon.
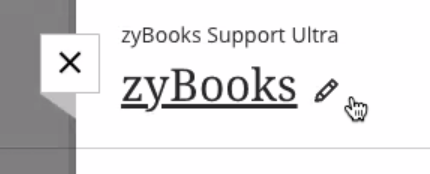 Image Added Image Added
Click the Save button to save new settings for the placement link in Blackboard Ultra.
Configure the link to a zyBook assignment. |