Network Registration on Mobile Devices (iOS & Android)
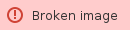
All versions of iOS and Android are allowed on the network 
Requirements: None
...
Devices running any version of iOS or Android can be registered to the network.
| Table of Contents |
|---|
Network Registration on iOS
Connecting to the Network on iOS
| Info | ||
|---|---|---|
| ||
NOTE: If using an iPad, before you start make sure "Request Desktop Website" setting is disabled. Settings → Safari → Request Desktop Website (turn off) |
- Go to Settings on your iOS Device, then go to Wi-Fi.
| Note |
|---|
If you have iOS 14 or later installed on your device, turn off the "Private Address" in your WiFi settings. Use the following link to find instructions to do so. https://support.apple.com/en-us/HT211227 |
2. Connect to the FACSTAFF-S or STUDENT network in your WiFi settings on the mobile device.
3. Enter the Network password when prompted. If you have not been provided with the password please contact the ITS Help Desk.
4. Wait for the next to the network name before proceeding to register.
Registering to the Network on iOS
- Open the Browser on your iOS such as Safari .
Type cmrc.fairfield.edu into the address bar.
Note title iPad iOS 13+ Safari Users On the registration page: Tap the View menu and select "Request Mobile Website"
Note title iPad iOS 13+ Firefox Users On the registration page: Tap the Page Actions menu and select "Request Mobile Site"
- Tap Accept
- Tap the Register link next to "Fairfield University Faculty & Staff (Laptops and Mobile Devices)" or Tap on the link below which reads "Faculty & Staff can register their Computers and Mobile Devices here"
- Type in your NetID and password (your Fairfield University credentials) and select the Mobile Device option from the drop down menu
- Then Tap Begin Network Registration
- The next page will appear in your browser saying that you have successfully registered your device.
- Wait for the progress bar to complete, and then close and reopen your browser.
Network Registration on Android
Connecting to the Network on Android
- Go to Settings on your Android Device, then go to Wi-Fi.
- Connect to the FACSTAFF-S or STUDENT network in your WiFi settings on the mobile device.
- Enter the Network password when prompted. If you have not been provided with the password please contact the ITS Help Desk.
- Select Advanced options
If you see Privacy > "Use randomized MAC (default)", change this option to "Use device MAC" - Tap Connect
- Wait for it to say "Connected" before proceeding to register.
Registering to the Network on Android
- Open the Browser on your Android such as Google Chrome.
- Type cmrc.fairfield.edu into the address bar.
- Tap Accept.
- Tap the Register link next to "Fairfield University Faculty & Staff (Laptops and Mobile Devices)" or Tap on the link below which reads "Faculty & Staff can register their Computers and Mobile Devices here".
- Type in your NetID and password (your Fairfield University credentials) and select the Mobile Device option from the drop down menu.
- Then Tap Begin Network Registration.
- The next page will appear in your browser saying that you have successfully registered your device.
- Wait for the progress bar to complete, and then close and reopen your browser.


















