Below are links to the user guides from various publishers on how to build a connection between your Blackboard course and their systems.
Cengage
| Expand |
|---|
|
When you add the Lingro Learning LTI link to your course, students can click on the link and will be prompted to make an account if they have not done so already. Passwords are optional. After enrolling in the course, they will be prompted to enter an access code which they should have received after purchasing the courseware. Option 1: Simple Connector Follow the steps on Adding LTIs from the Content Market in Blackboard Ultra to open the Content Market Find and Select Lingro Learning Make the link visible to students To track grading in Blackboard, you can create columns in the grade book for each unit and manually enter the grades as each unit is completed.
Option 2: Gradebook Sync Open your Lingro Learning Course and go to Instructor Tools > Course Set Up. Find the LTI Details and copy the LTI 1.3 Launch URL. On Blackboard, go to the Course Content page within your Ultra course, choose the Add Content  button wherever you would like to add the LTI. button wherever you would like to add the LTI. Select Create from the drop down menu. Select Teaching Tools with LTI connection Enter Lingro Learning for the name Paste the Launch URL copied in Step 2 Optional: Check Grade Sync to create a single grade book column for all of the Lingro Learning activities. Save. Open Lingro Learning and go to Instructor Tools > Gradebook Sync and select the columns you want to sync up.
|
Pearson
Sage Vantage
VHL Central
Macmillan LTI
| Expand |
|---|
| title | Macmillan LTI Advantage |
|---|
|
Follow the steps on Adding LTIs from the Content Market in Blackboard Ultra to open the Content Market Find and Select Macmillan LTI Advantage Content Select Connect with Achieve After clicking Connect with Achieve, you’ll be prompted to enter the first name, last name, and e-mail address associated with your Macmillan account and click Submit On the Available course page you’ll see a list of all your available courses. Click the green Associate button next to the course you want to link to your Blackboard Ultra course. Note: If you have no courses listed in the table to associate, or you do not see your specific course available in the list, see this LMS Troubleshooting guide.  Image Added Click Yes, Associate this Course. Image Added Click Yes, Associate this Course.
Click Back to Blackboard or simply close the browser tab to return to your Blackboard Ultra course. Rather than displaying the Connect with... options for each Macmillan product as it did before, the Course Tools page will now display a link to your Macmillan course page and the various Support Tools included with the integration.
|
MyBusinessCourse
McGraw Hill
Oxford Learning Link
Picmonic
Vista Higher Learning
W.W. Norton
Wiley Plus
| Expand |
|---|
|
Follow the steps on Adding LTIs from the Content Market in Blackboard Ultra to open the Content Market You should see Wiley Assignments, Wiley Resources, and Wiley Course Resources. Launching either tool will take you to the pairing screen in WileyPLUS, if you receive an error or the page does not launch make sure your API registration has been completed and your LTI and Placements are properly configured.
|
zybooks
| Expand |
|---|
|
Follow the steps on Adding LTIs from the Content Market in Blackboard Ultra to open the Content Market Find "zyBooks" in the list and hover over the "+" button in the lower corner. Common error: A common mistake is to click on "zyBooks" or the zyBooks card itself, instead of the "+" sign. Be sure to click on the "+" sign button. This will add a zyBooks item to the course content. It is very important to EDIT the LMS settings for the placement link BEFORE connecting it to a zyBook assignment! Otherwise, grades will not pass back. To do so, click the three dots (...) to the right of the newly created zyBook placement link, it is usually named "zyBooks." Again do not click the link yet! The following Blackboard Ultra properties will open.
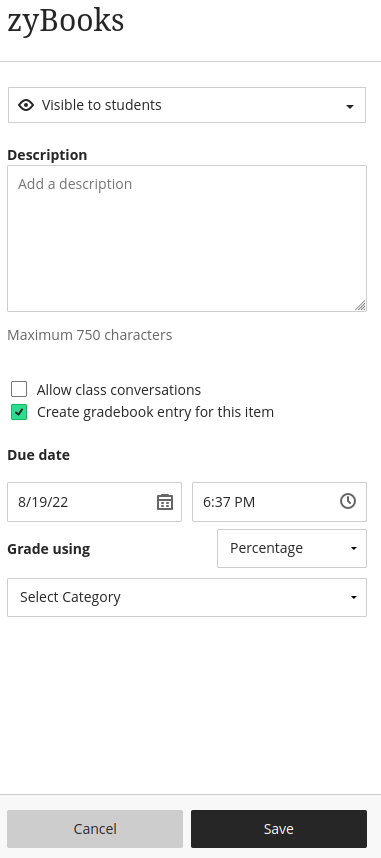 Image Added Image Added
We also recommend renaming the link before configuring it. To do so, hover over the name and click the "Pencil" icon.
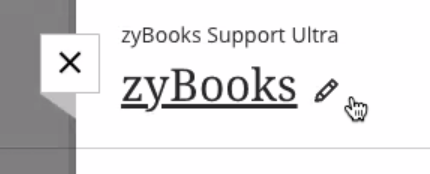 Image Added Image Added
Click the Save button to save new settings for the placement link in Blackboard Ultra.
Configure the link to a zyBook assignment. |
