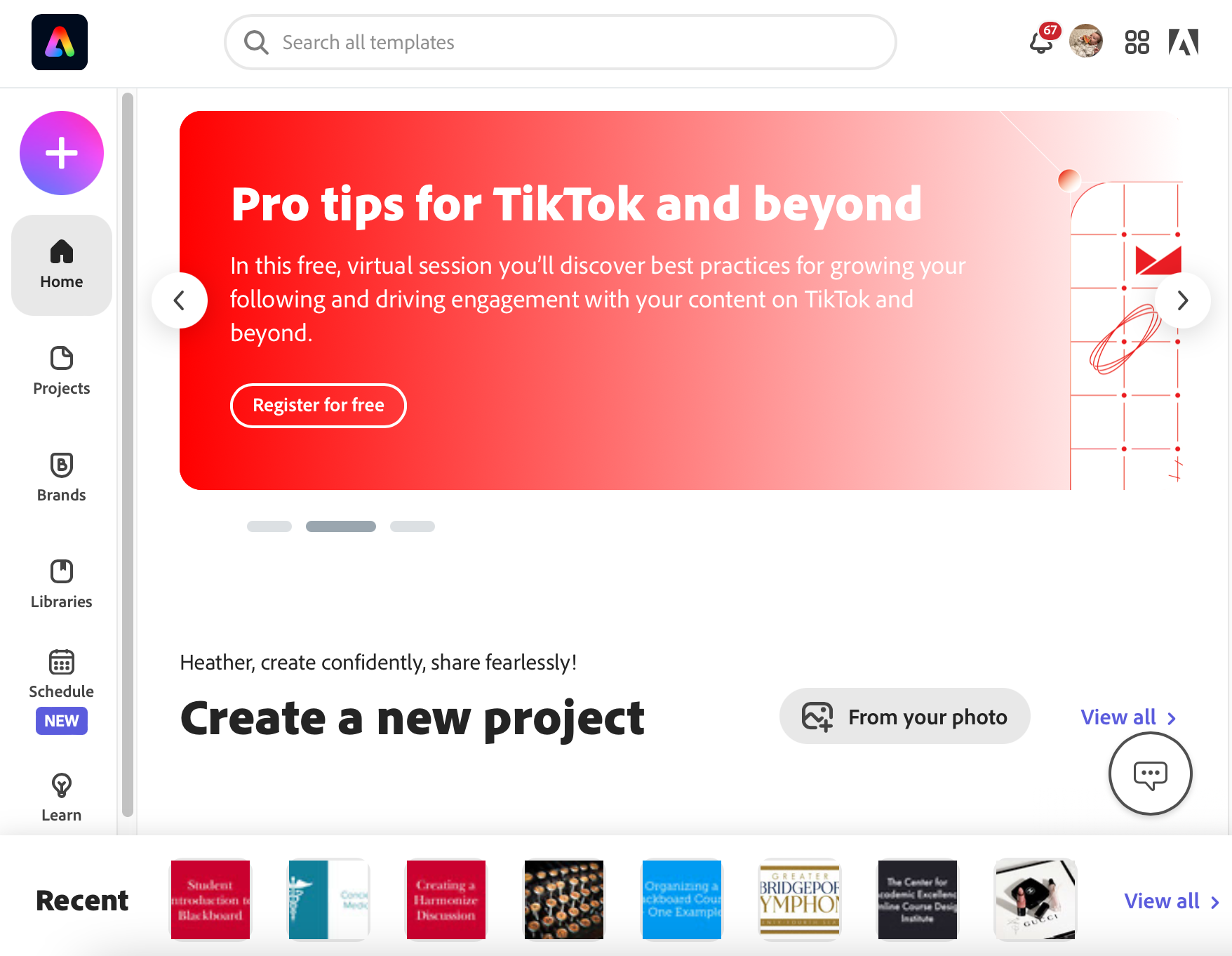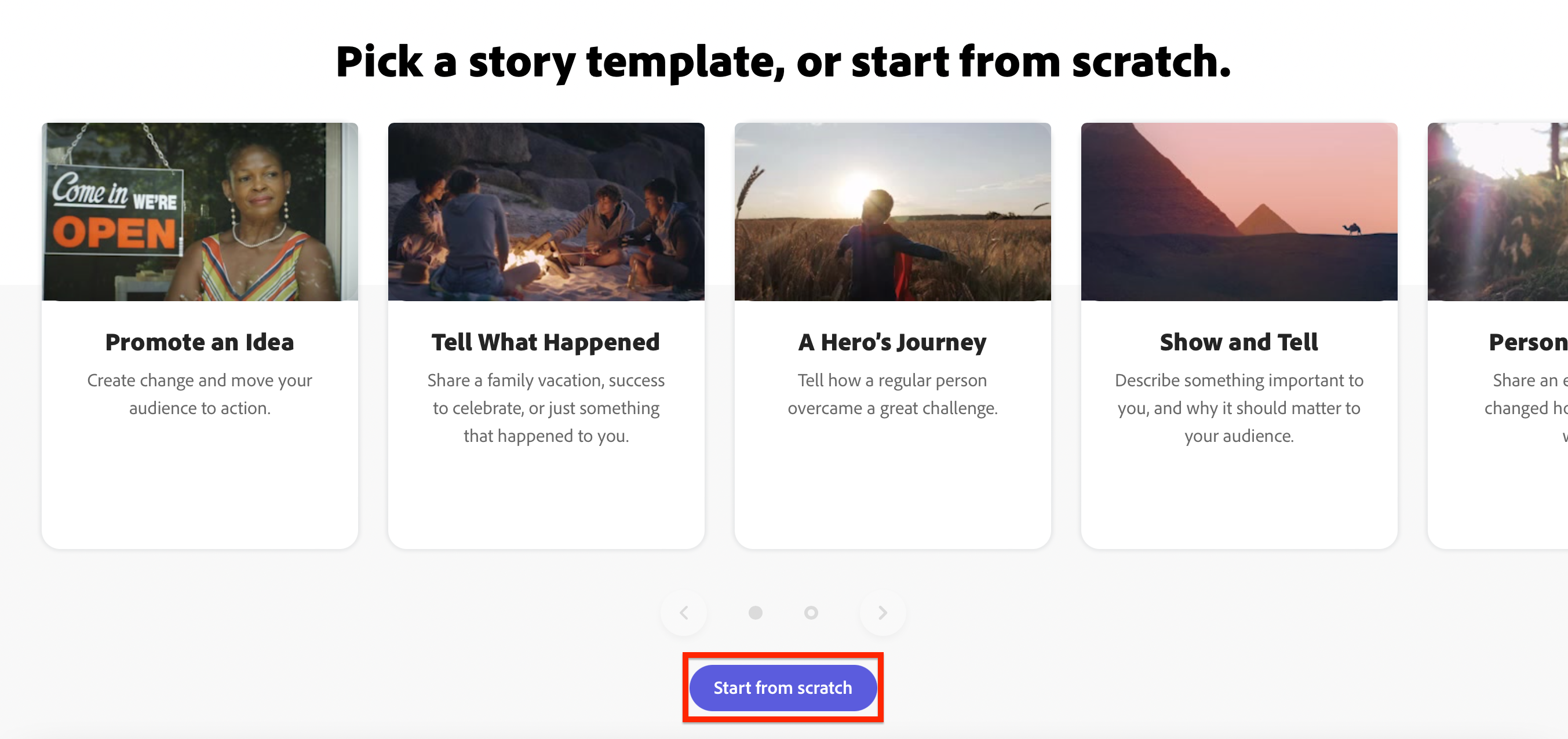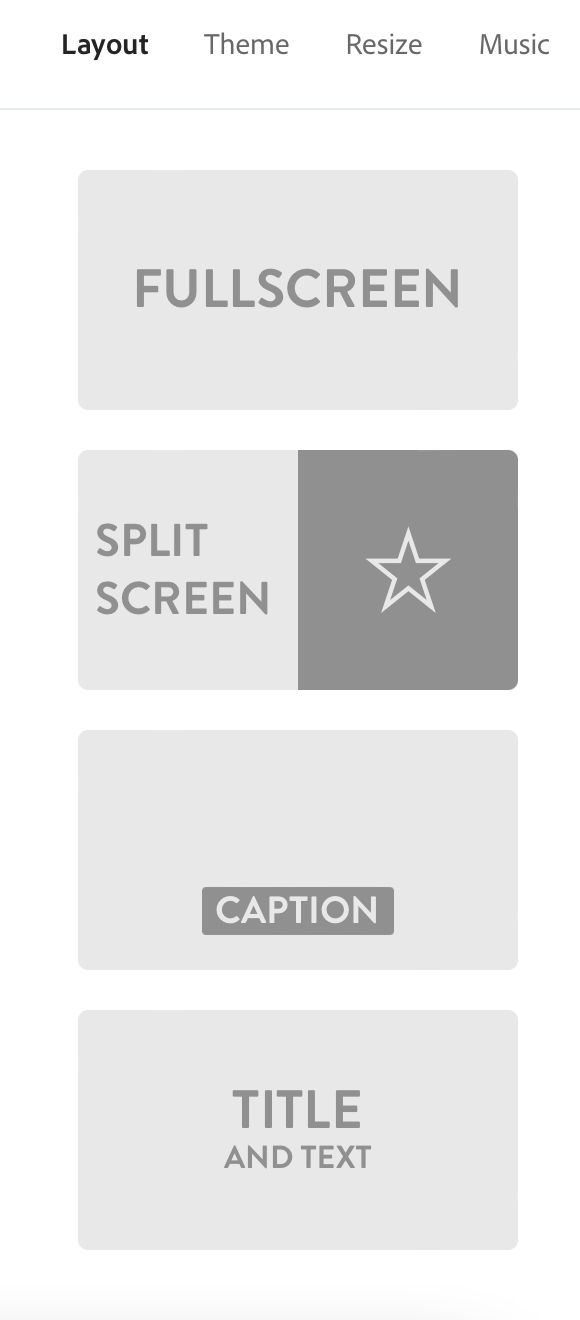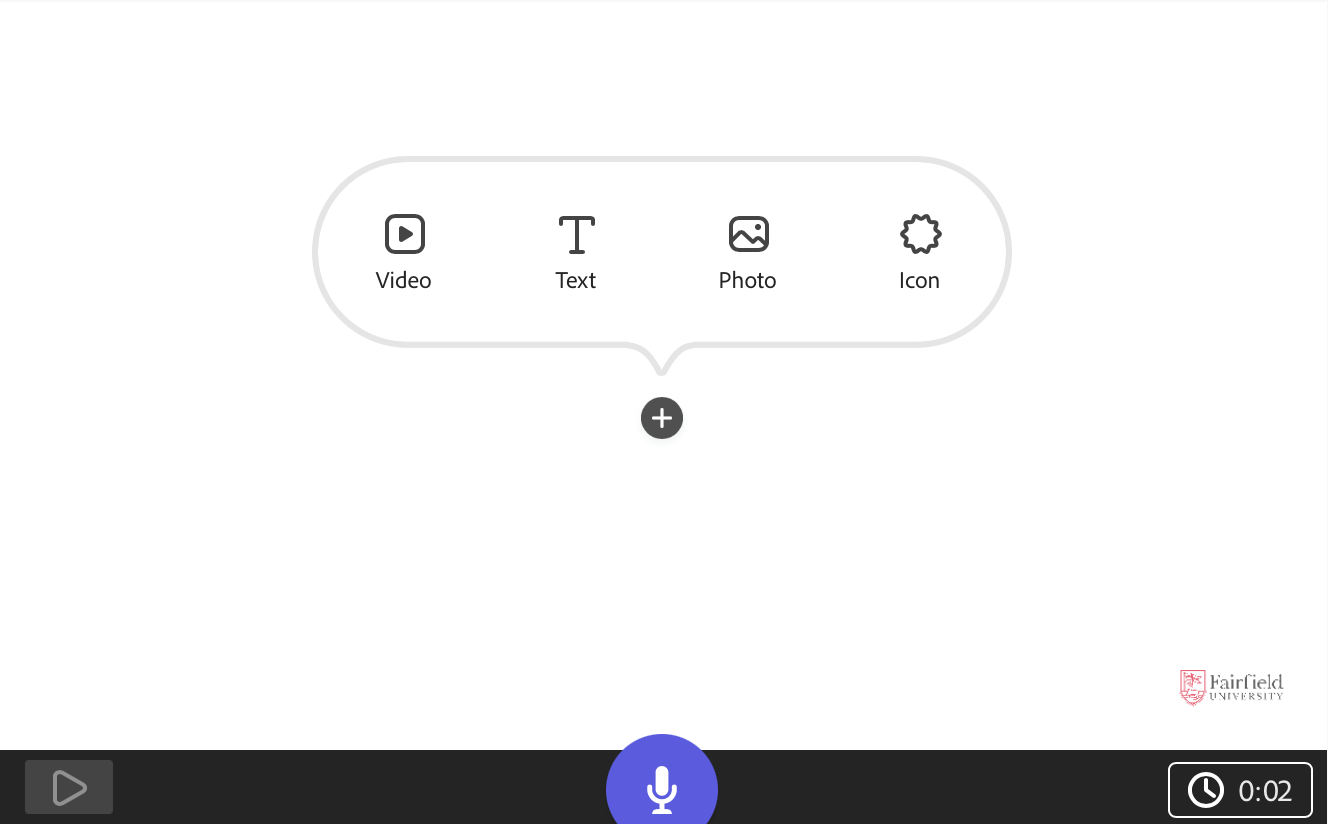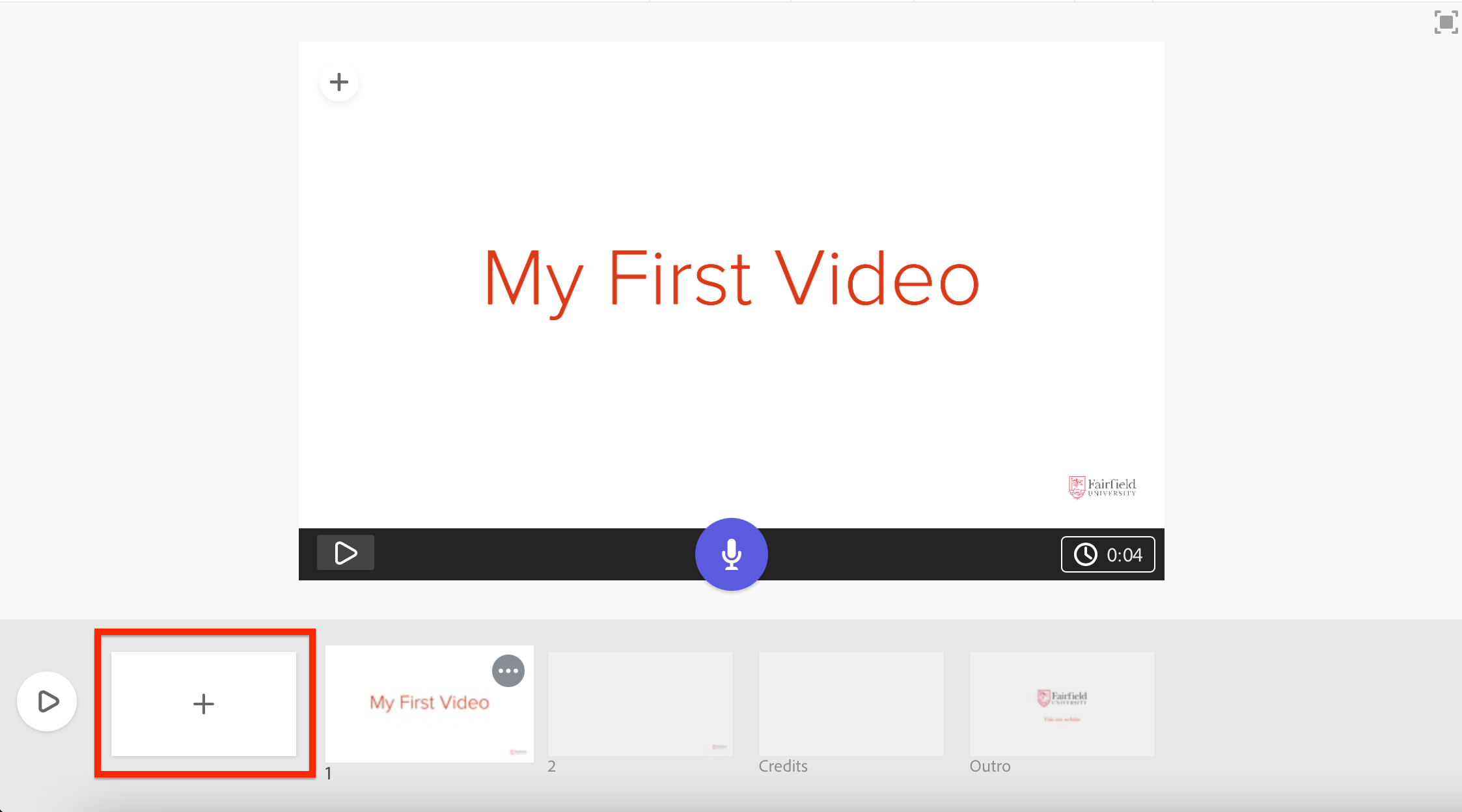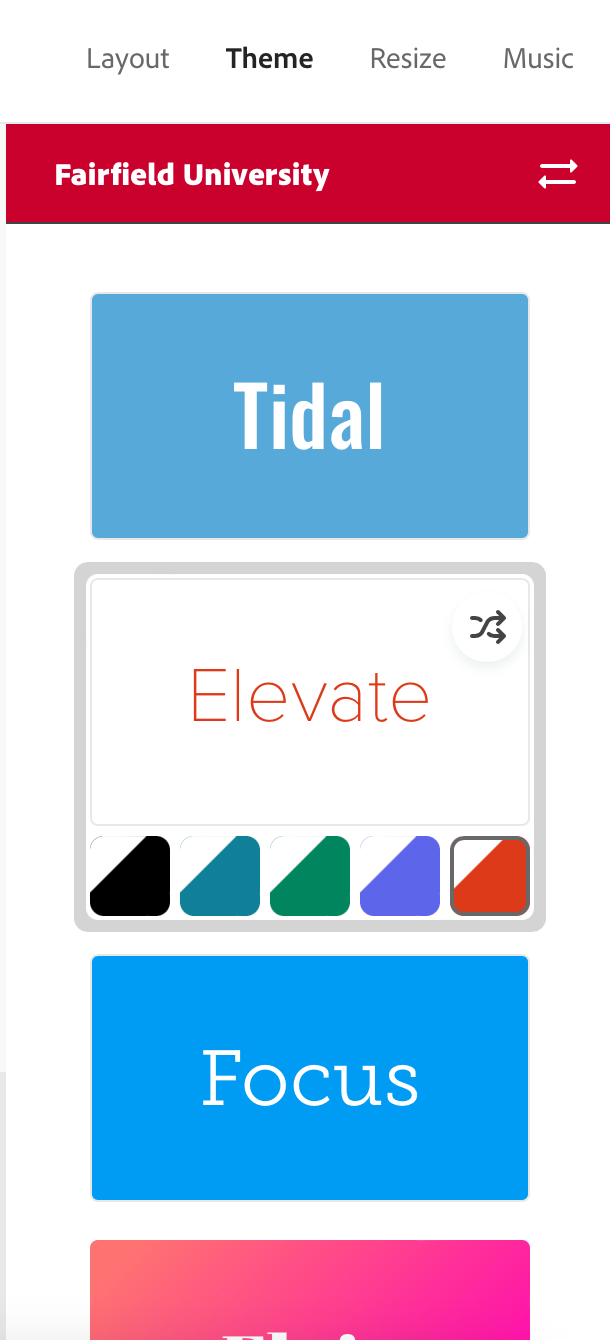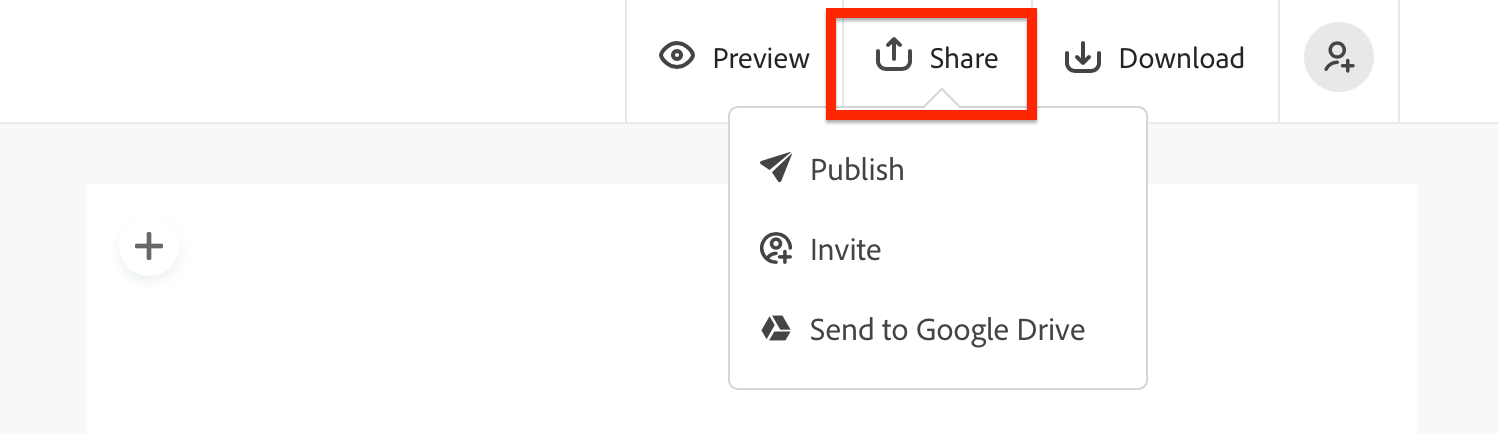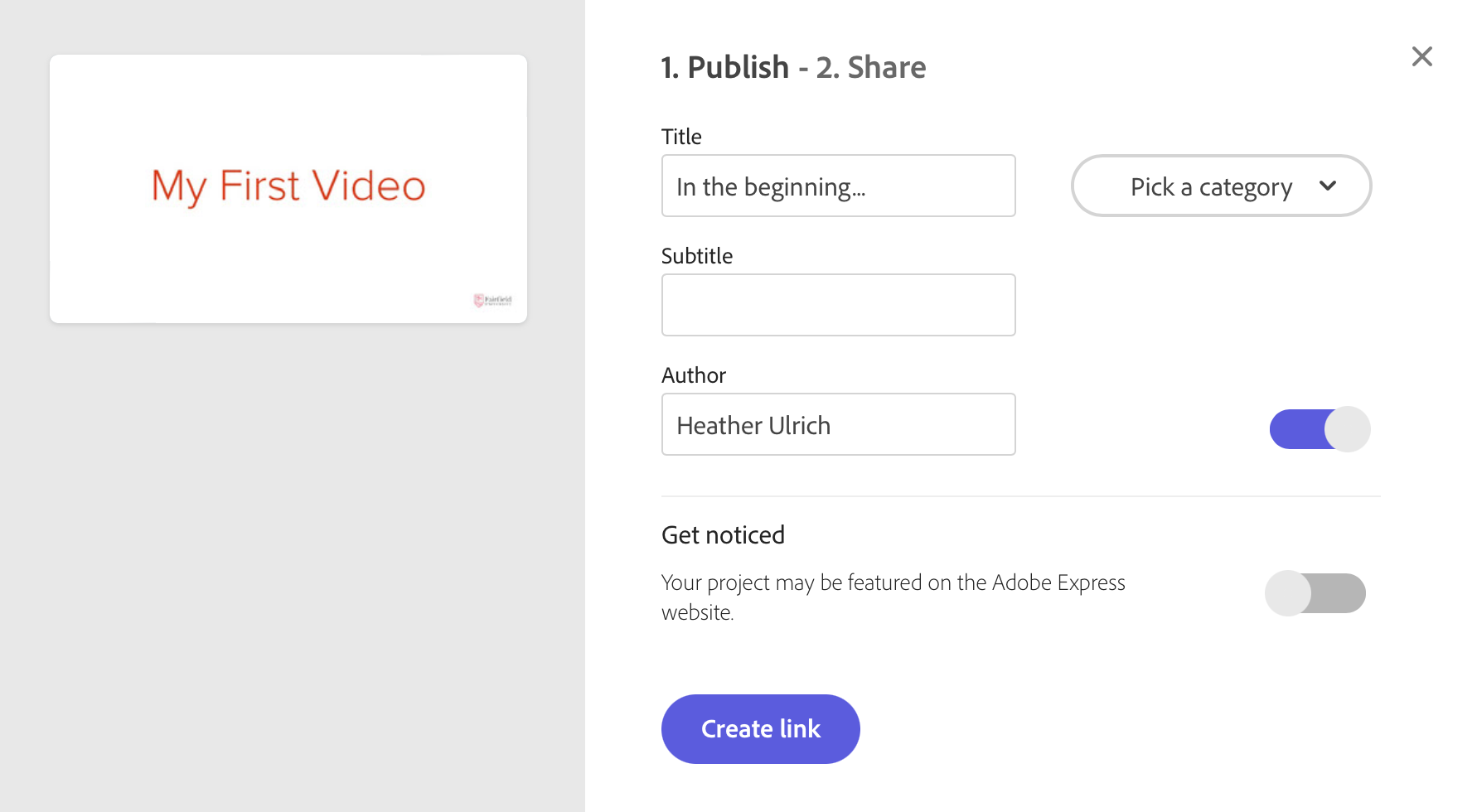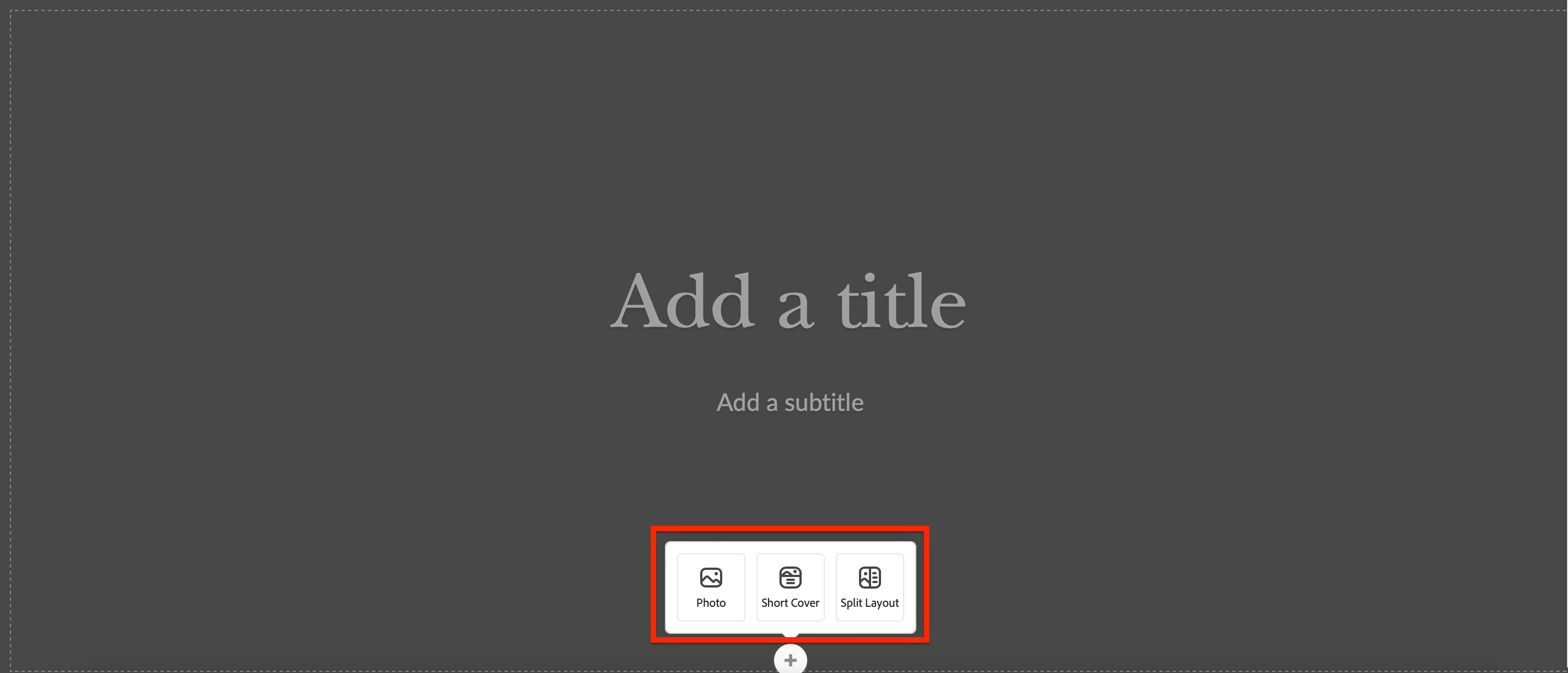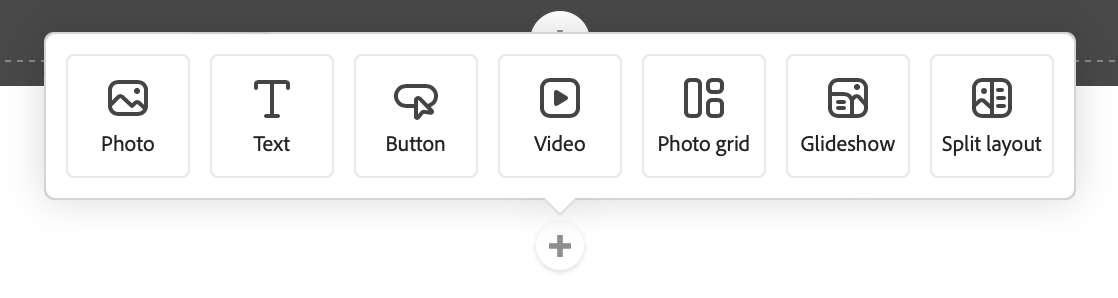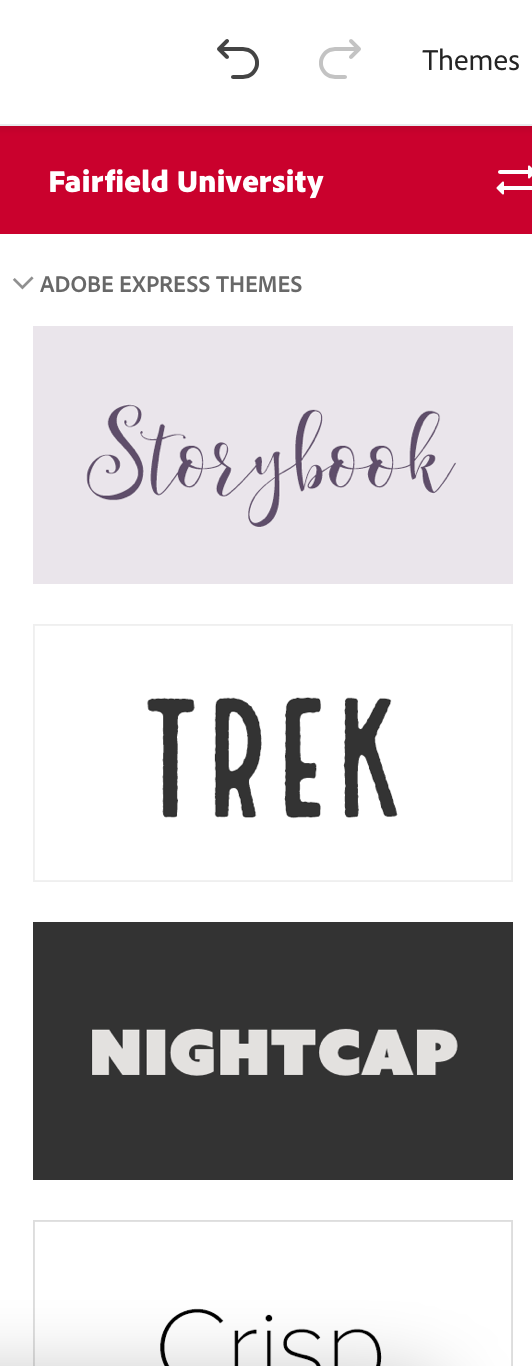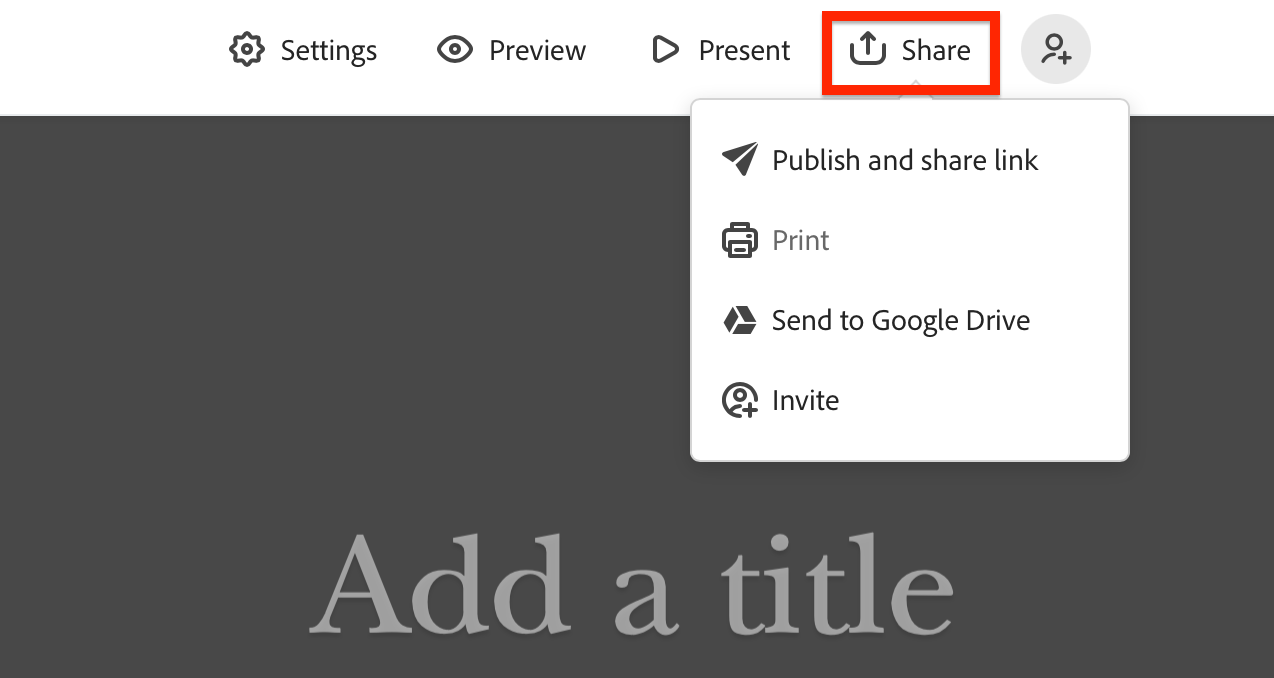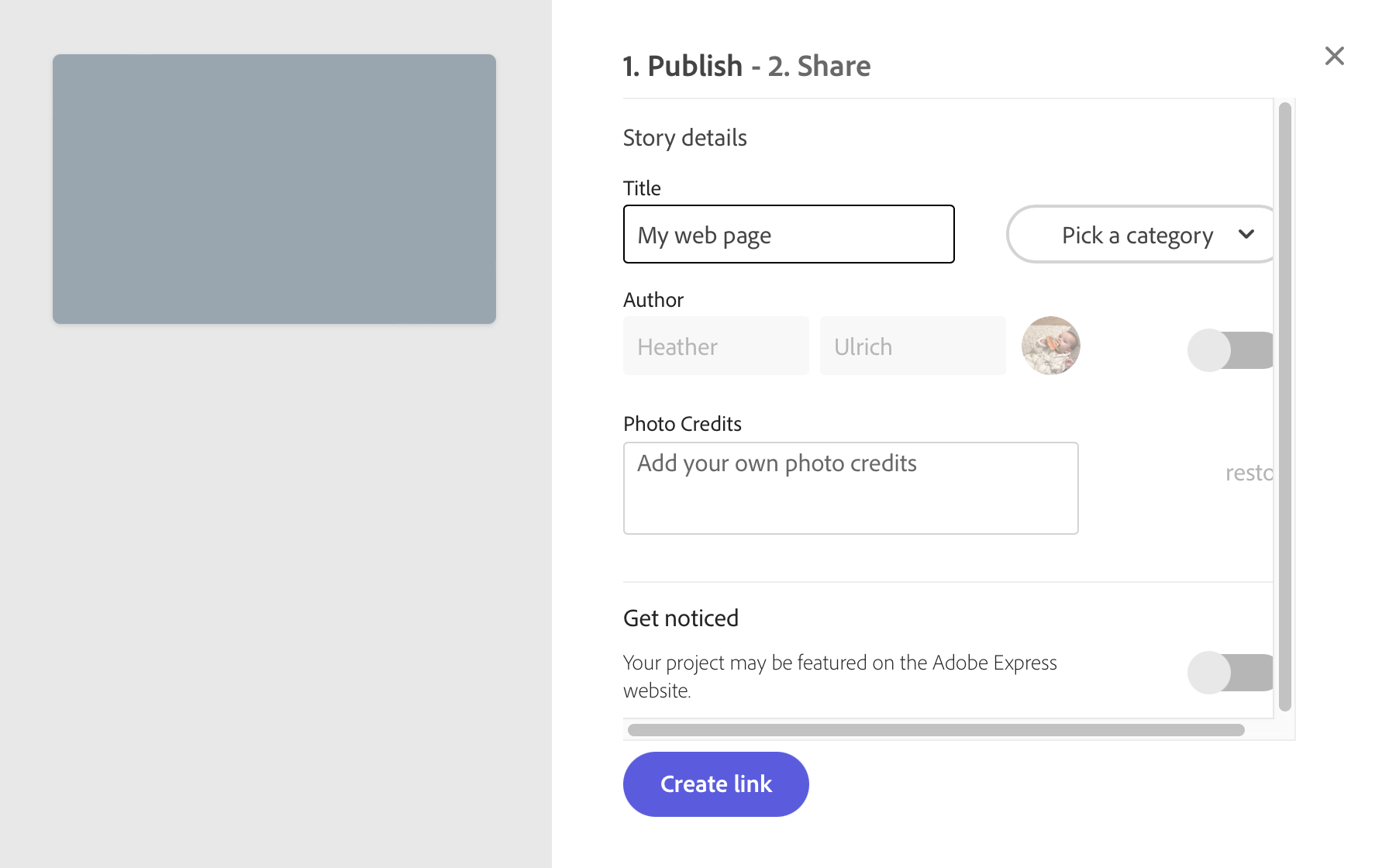Adobe Creative Cloud Express is the starting point for multimedia presentations. It is browser-based and therefore works across all computers and devices.
For the best experience, we recommend using a fast browser such as Chrome or the Mobile Apps when designing large multimedia projects.
Getting Familiar with Adobe Express
- In a web browser, navigate to https://www.adobe.com/express
Sign in with your preferred method
Adobe Express is a free with premium features application. Fairfield University does not offer an institutional license for Adobe Express. Faculty, staff, and students are encouraged to create their own Adobe ID or sign up using one of the available sign-up methods with a non-University email address.
- Create
 : Create from a list of templates or create a new project from scratch
: Create from a list of templates or create a new project from scratch - Home: Be inspired and view your recent projects
- Projects: View and organize your projects
- Brands: If you pay for an Adobe Creative Cloud account, you will be able to create and manage brands
Create a Video
Adobe Express Video provides a simple video-story tool for adding voice narrations to a series of images.
- Select the Create a Project
 button
button - Choose Video from the list
- Enter a Title for your video
- Choose from any of the templates for inspiration or Start from Scratch. Templates provide guidance tips for video components based on what type you choose.
Edit and Publish Videos
Create a Page
Adobe Express Page is ‘web story’ tool that allows you to create and share projects that combine aspects of traditional slideshow and web presentations.
- Select the Create a Project
 button
button - Choose Web Page from the list
- Enter a Title and subtitle for your page
- Choose the style for your page's title and heading
Edit and Publish Adobe Express Pages
Frequently Asked Questions
Is there a mobile app?
There are mobile apps for each element of the Adobe Express suite, but some are currently only available on iOS.
Related articles