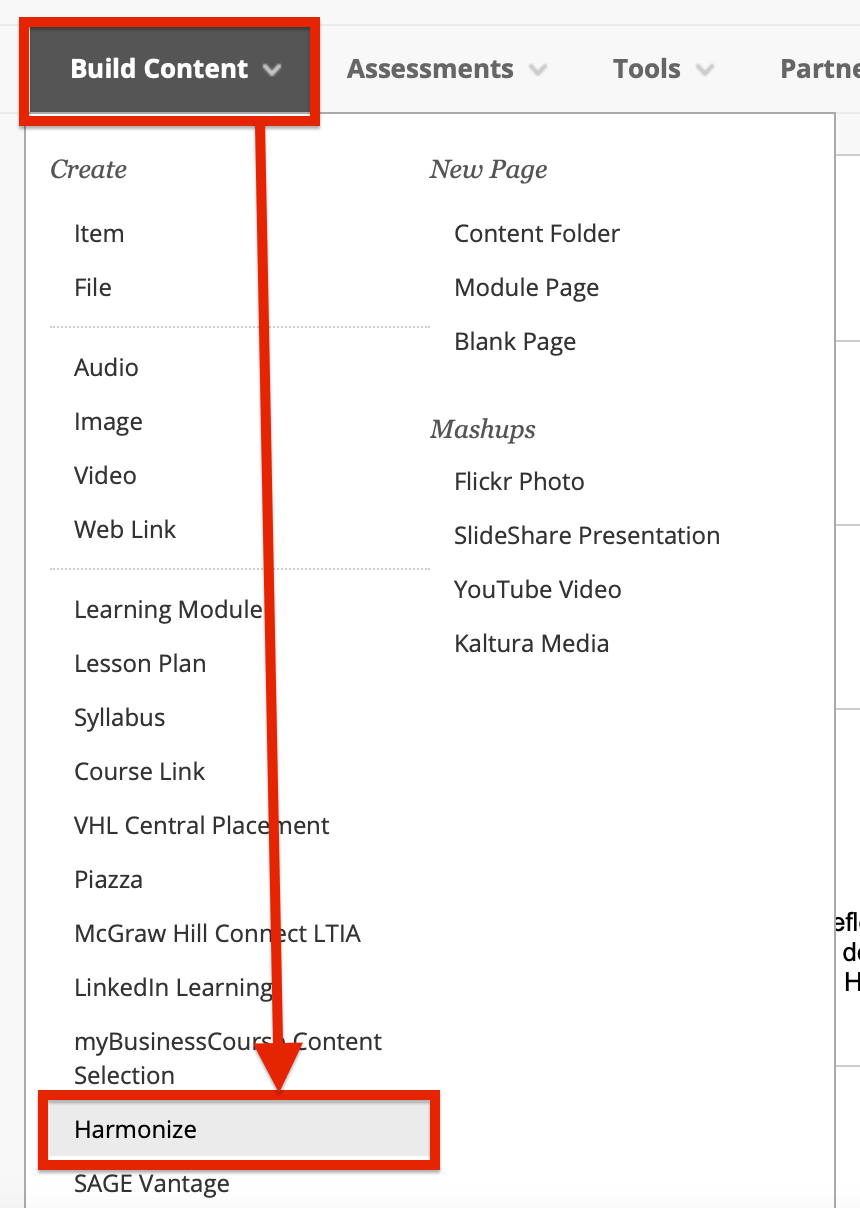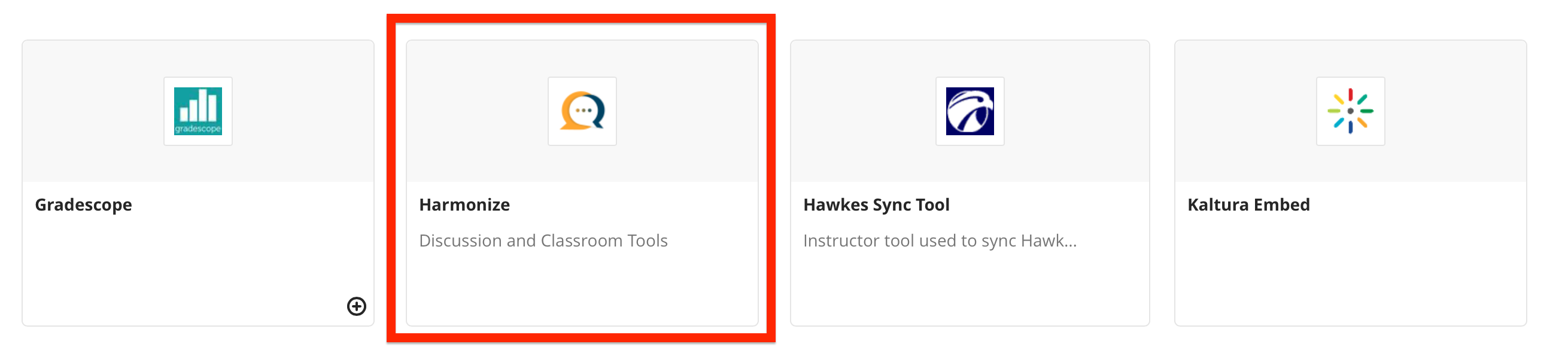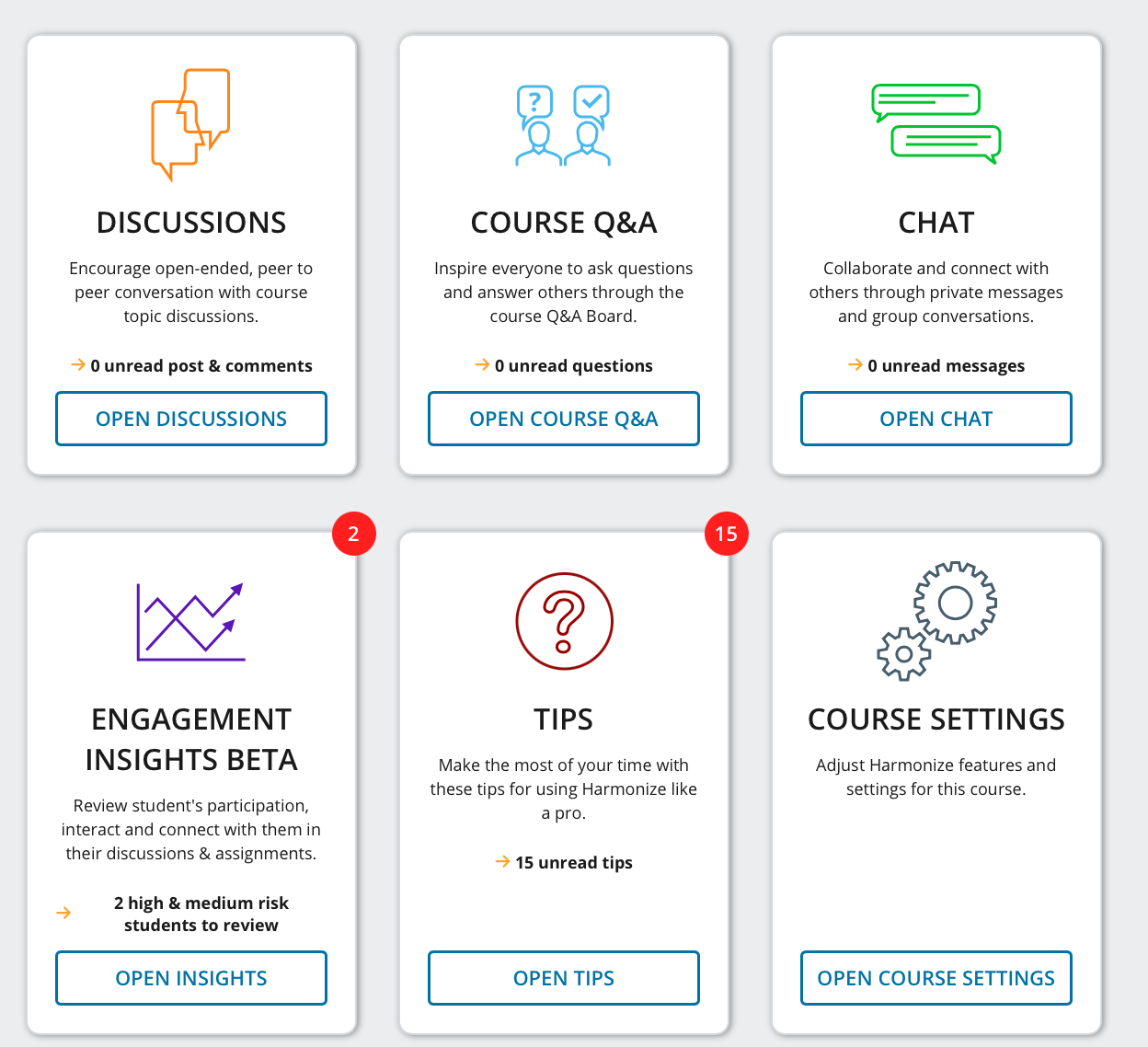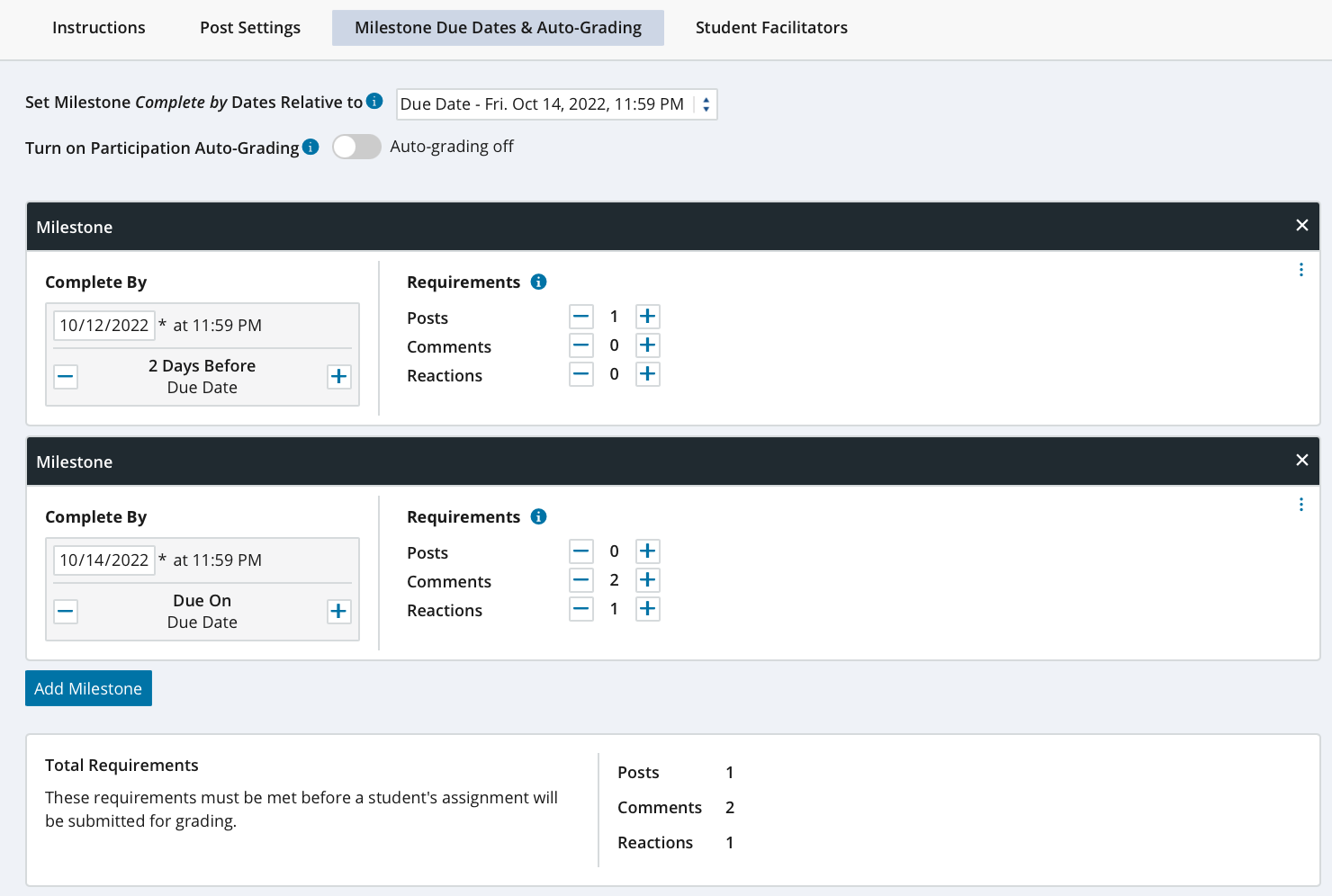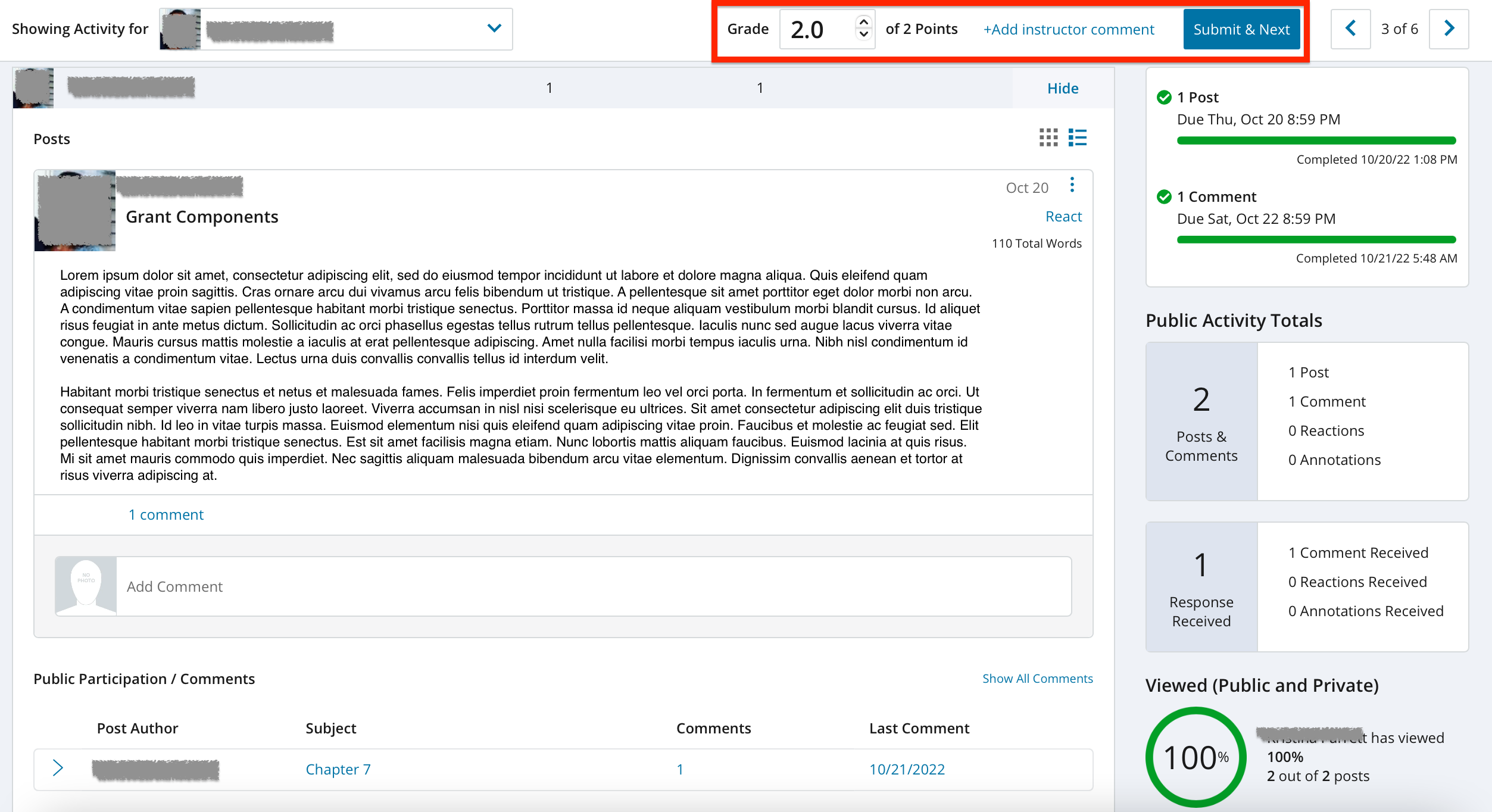Fairfield University has purchased a limited number of licenses to a new learning resource, Harmonize, to strengthen our ability to create engaging content within online and hybrid courses.
About Harmonize
Harmonize is a discussion tool integrated with Blackboard that allows students to communicate, interact, and engage more easily with one another. Harmonize takes the Blackboard discussion board to the next level by allowing tagging, easy embedding of multimedia, image and video feedback, and milestones to help faculty and students keep track of their own engagement.
Connecting Harmonize to Your Blackboard Course
Original Course View
- Open your Blackboard course and go to the course content area where you want to link to the Harmonize discussion board.
- Choose Build Content and select Harmonize from the list.
- On the next screen, you will choose the component.
Ultra Course View
- Within your course, navigate to your course content.
- Click the Add Content
 button and select Content Market.
button and select Content Market. - Browse the LTIs and select Harmonize
- On the next screen, you will choose a component.
Choosing a Component
Discussion
Discussions act as assignments in Blackboard and will automatically generate a grade center column. Once you've created a topic name you will be redirected to Blackboard where you can edit to assign a due date, or click on the link to edit the content and milestones, engage with students, and grade their work.
- Select Harmonize
- Select Discussion and Create New
- Enter a title, choose grading, and enter the points assigned
- Back in Blackboard, edit the new Harmonize discussion link.
- Enter a due date and any other settings you desire
- When complete, select submit
- Click on the Harmonize discussion link to open Harmonize
- Enter a prompt and choose any
Poll
You can use Harmonize to survey your students using a quick poll. This is a great feature for checking in on students' understanding of a complex lesson or to gauge their interest or availability for virtual office hours.
To learn more, watch the following video:
Course Q&A
You can create one course Q&A per course through Harmonize. This acts as a space for students to ask general questions about the course.
To learn more, see Q&A Boards (external link).
Topic Q&A
Topic Q&As serve as a space for students to ask general questions about a specific topic. Unlike a discussion, Q&A boards are not connected to the grade center and are not designed for thoughtful, graded discussion.
To learn more, see Q&A Boards (external link).
Chat
Harmonize Chat allows Teachers and Students to communicate in real-time. Both instructors and students can:
- Chat with other users in any of their courses that have Harmonize installed.
- Create private or group conversations.
- Block / Unblock a user.
- Mute / Unmute a conversation.
- Set their status as online, Away, Busy or Offline.
- Mark individual messages as unread.
- Mark all conversations as read.
- Delete their own messages.
- Disable / Enable Chat.
- View saved conversations.
To learn more, see Harmonize Chat (external link).
Communication Center
The Communication Center creates a link in Blackboard to an overview page of all Harmonize activity and settings. From the Communication center, you can quickly see missed activity, engagement insights, and tips from Harmonize to take your discussions to the next level.
For more information, see Communication Center (external link).
Grading and Milestones
Setting Up Milestones
Milestones allow you to create multiple participation requirements within a single discussion, encouraging students to engage in the discussion multiple times rather than all at once before the due date.
- Edit a Harmonize discussion
- Click on the Milestones Due Dates tab and then click Add Milestones to add a milestone.
- After adding a single milestone, several options are displayed:
- Set Milestone Complete by Dates Relative to: This will default to the assignment due
- Turn on Participation Auto-Grading: Off by default. This will automatically assign points based on the students' completion of each milestone.
- Milestone: Each milestone can have it's own due date. For example, the first milestone may be two days before the assignment due date to encourage students to engage in the discussion early on. Having enough posts early on can be critical to a successful and engaging discussion. Choose Add Milestone to add more.
- Total Requirements: This section provide a summary of your milestone settings.
- Once all milestones have been entered, click the Save & Close button to save the settings and return to the discussion.
Grading Discussions
Open the Discussion
Unless you have enabled auto-grading, submissions will show up in the grade book if the due date has passed or if all of the milestones are completed, whichever one occurs first.
- Open your course in Blackboard
- Open the Discussion:
- Under Course Management in the main menu, select Grade Center and then select Needs Grading. Find the discussion under the Item Name column and select one of the students' names.
- Go to the course content area where the discussion is linked. Open the discussion by selecting the link.
- You will be redirected to the Harmonize discussion
Grading in Harmonize
- Select Grades and Activities on the top right corner of the instructions
This will open a new tab and show All Students View
The "All Students" Activity view displays all discussion activity by students, including the number of posts, comments, and reactions. This view also displays the student's last interaction date, the discussion's final due date, and indicates whether or not the student's work is available for grading.
Click the Showing Activity for drop down menu to select an individual student activity view.
- On the Individual Student View, you can read the student's original post, any comments they received, and comments they made on other threads.
- On the top of the page, enter a Grade and Add Instructor Comment
- Select Submit and Next to view the next student's posts
- Once complete, close the tab to return to the original discussion and to Blackboard.
- Select Grades and Activities on the top right corner of the instructions
The grades will automatically populate int he Blackboard grade center.
Related articles
Reply Privately Within a Discussion (external link)
Record Audio and Video Replies (external link)