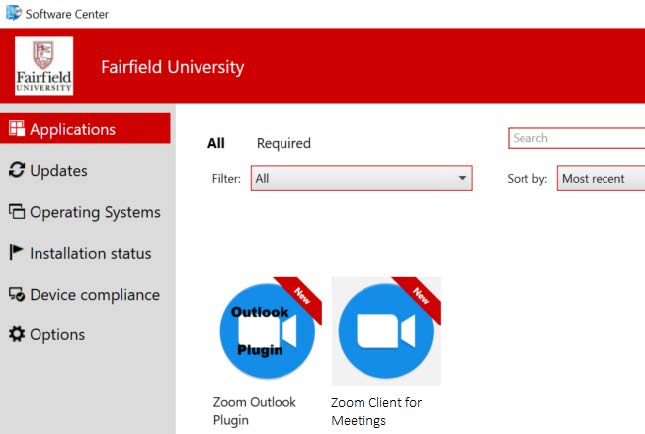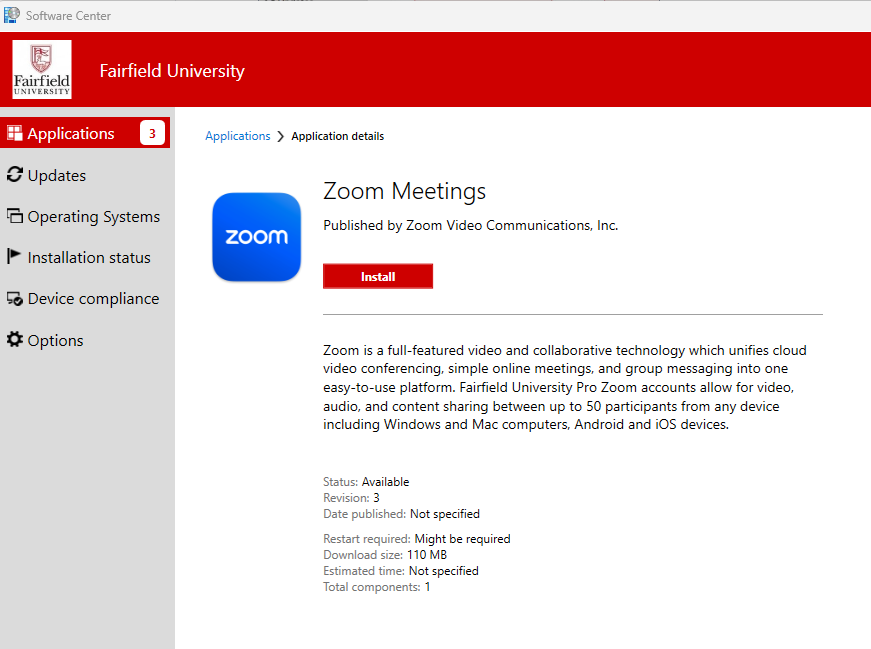When a Zoom desktop client or mobile app falls behind the minimum version, either a specific version set by their account admins or the global minimum version set by Zoom, users will need to update their client before they can sign-in to their Zoom account or join a meeting.
Not using a managed Windows computer? See Updating Zoom on a Personal Computers and Mac
Open Software Center.
You can find Software Center on your desktop
- Select Applications from the left-hand menu.
- Select Zoom Client for Meetings.
- On the following screen, select Install.
- Once the installation is complete, the status will change to Installed, indicating that you have successfully installed Zoom Client for Meetings
If the status says "Failed" you may click the "Retry" button.
Note: If this is unsuccessful please contact the ITS Help Desk at 203-254-4069 or itshelpdesk@fairfield.edu.You may also install the Zoom Outlook plugin which is also available to install on Software Center with the steps above.
You must close and relaunch Outlook for the Zoom Outlook Plugin to appear.
If you do not close and relaunch Outlook, the Zoom Plugin will not appear in Outlook.