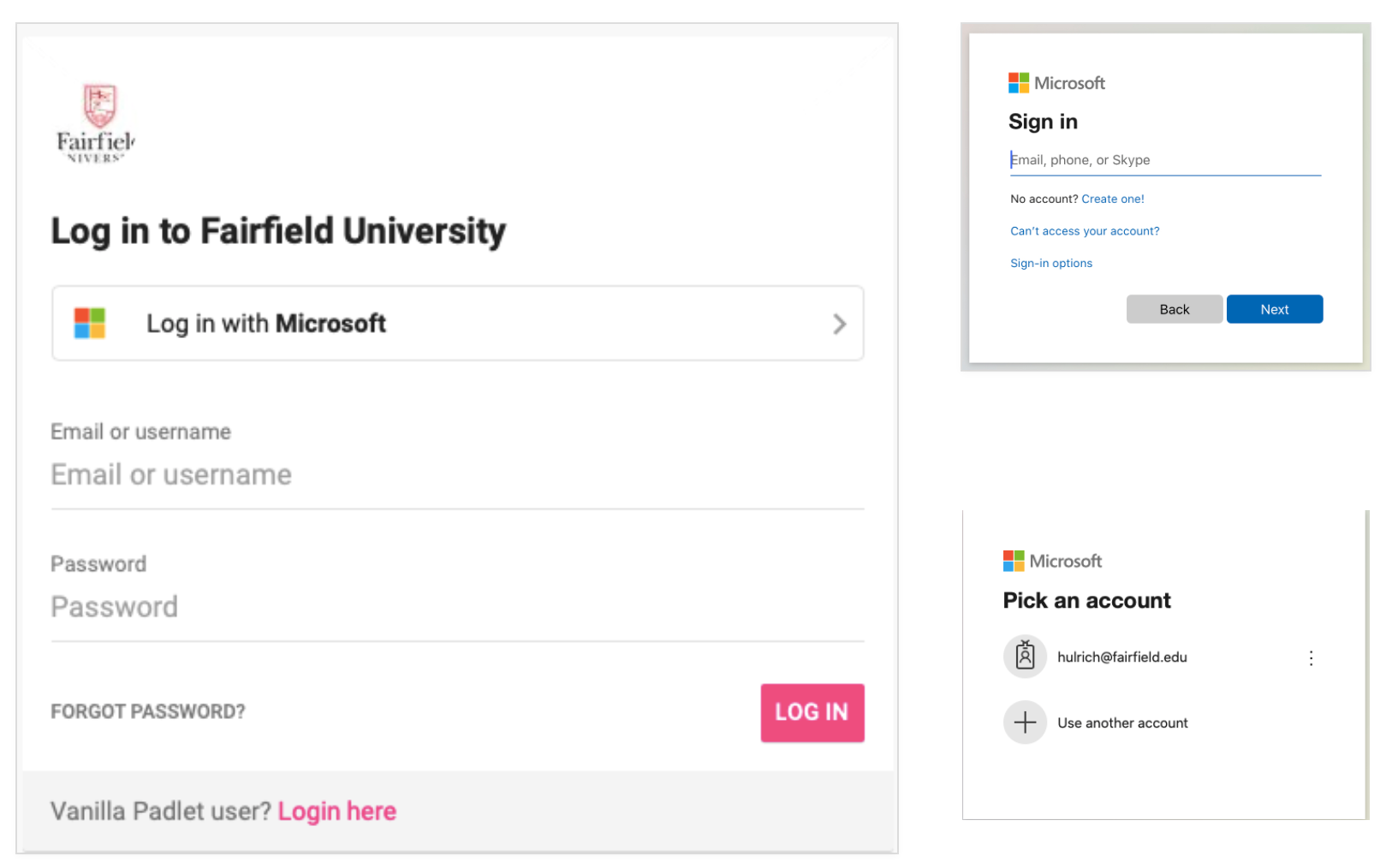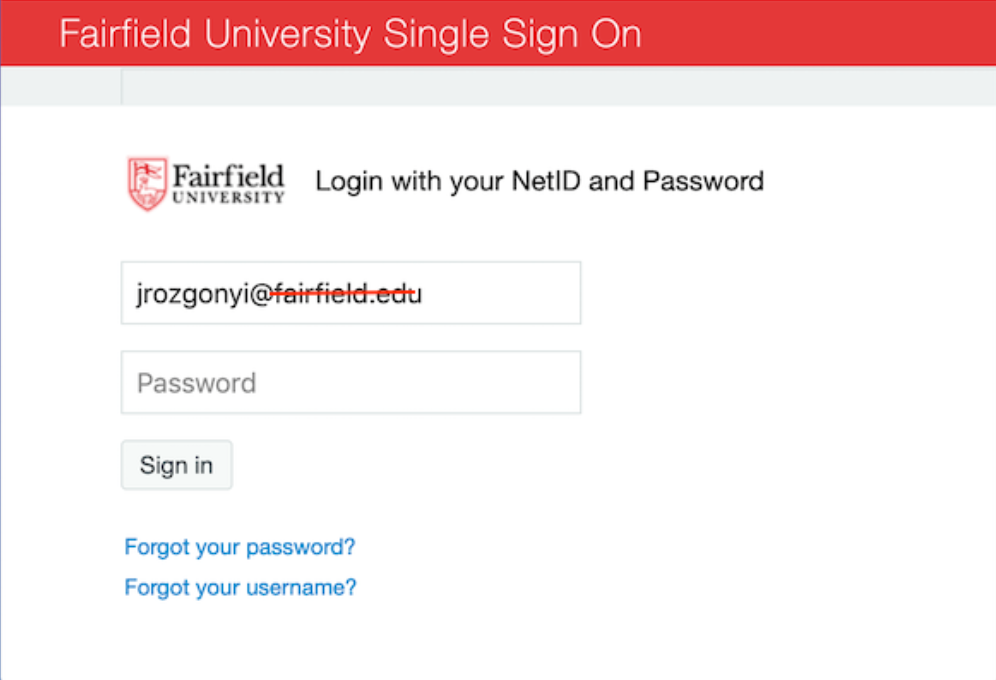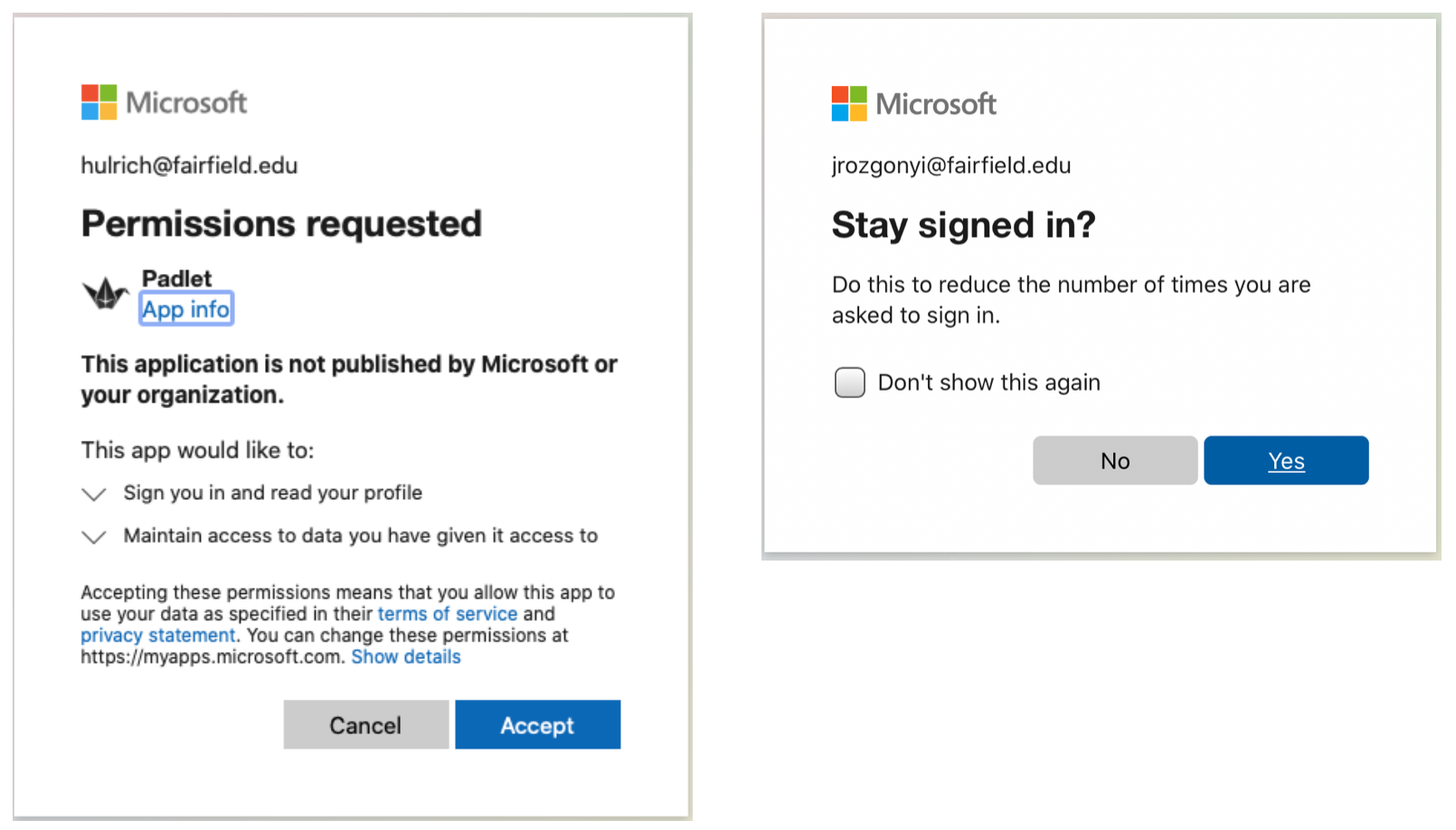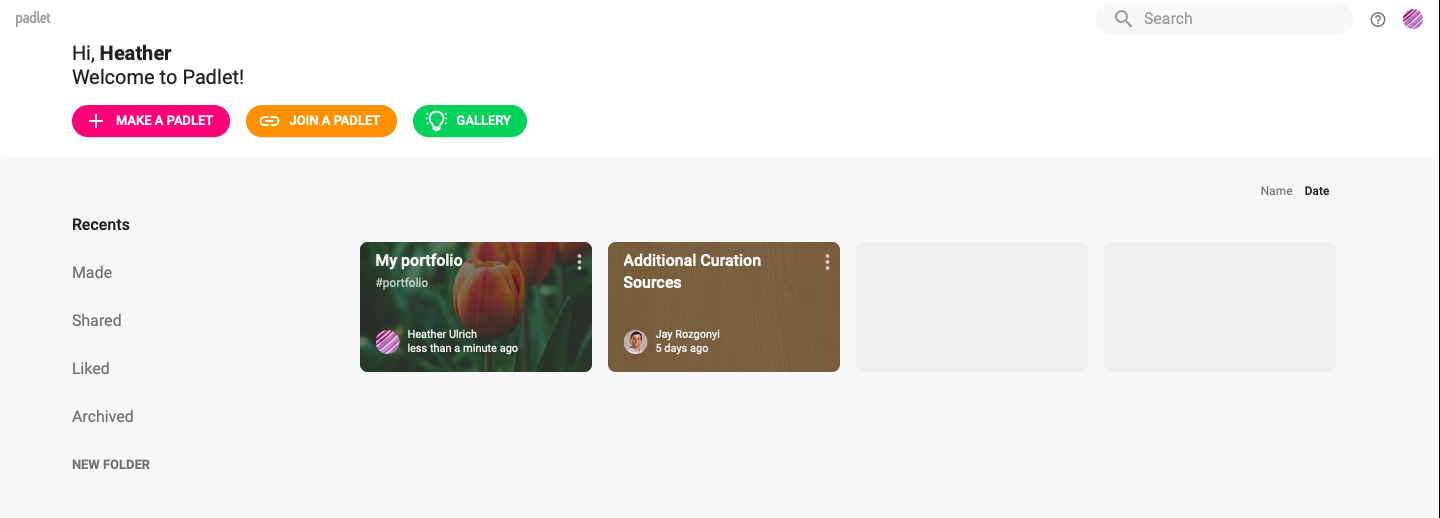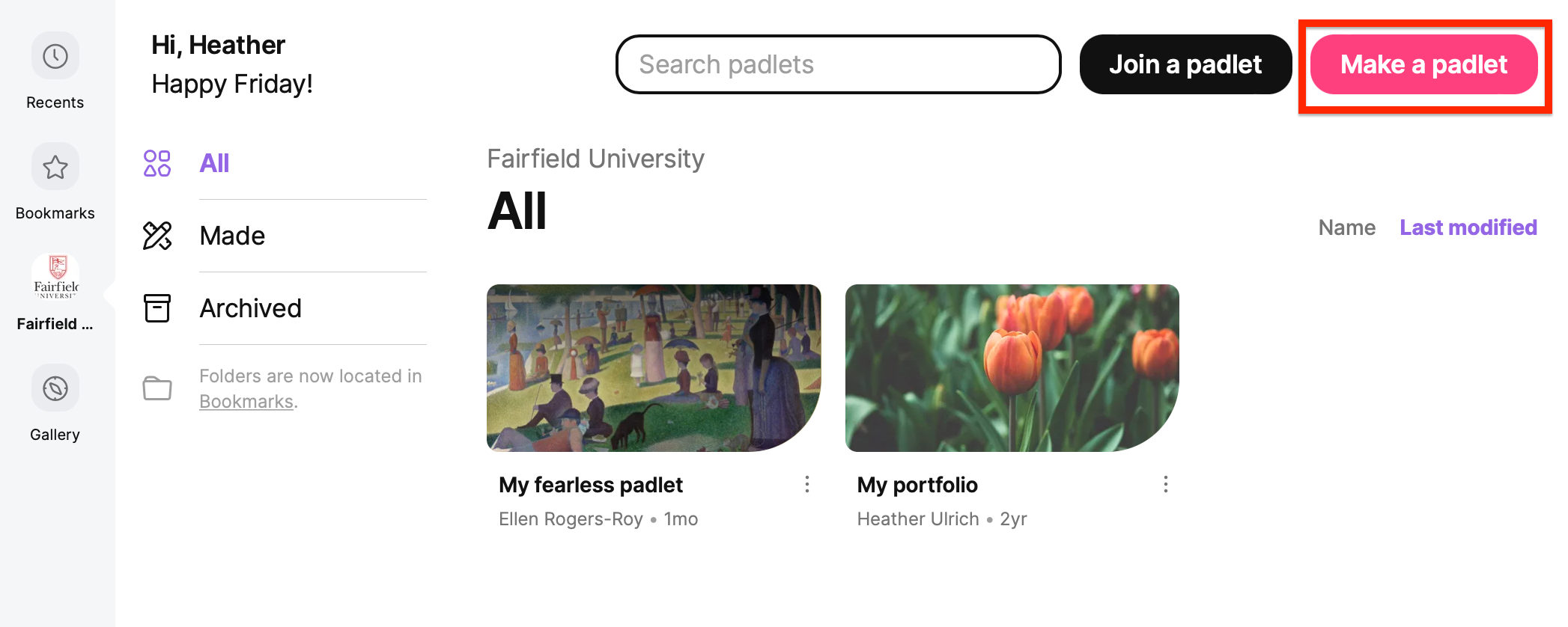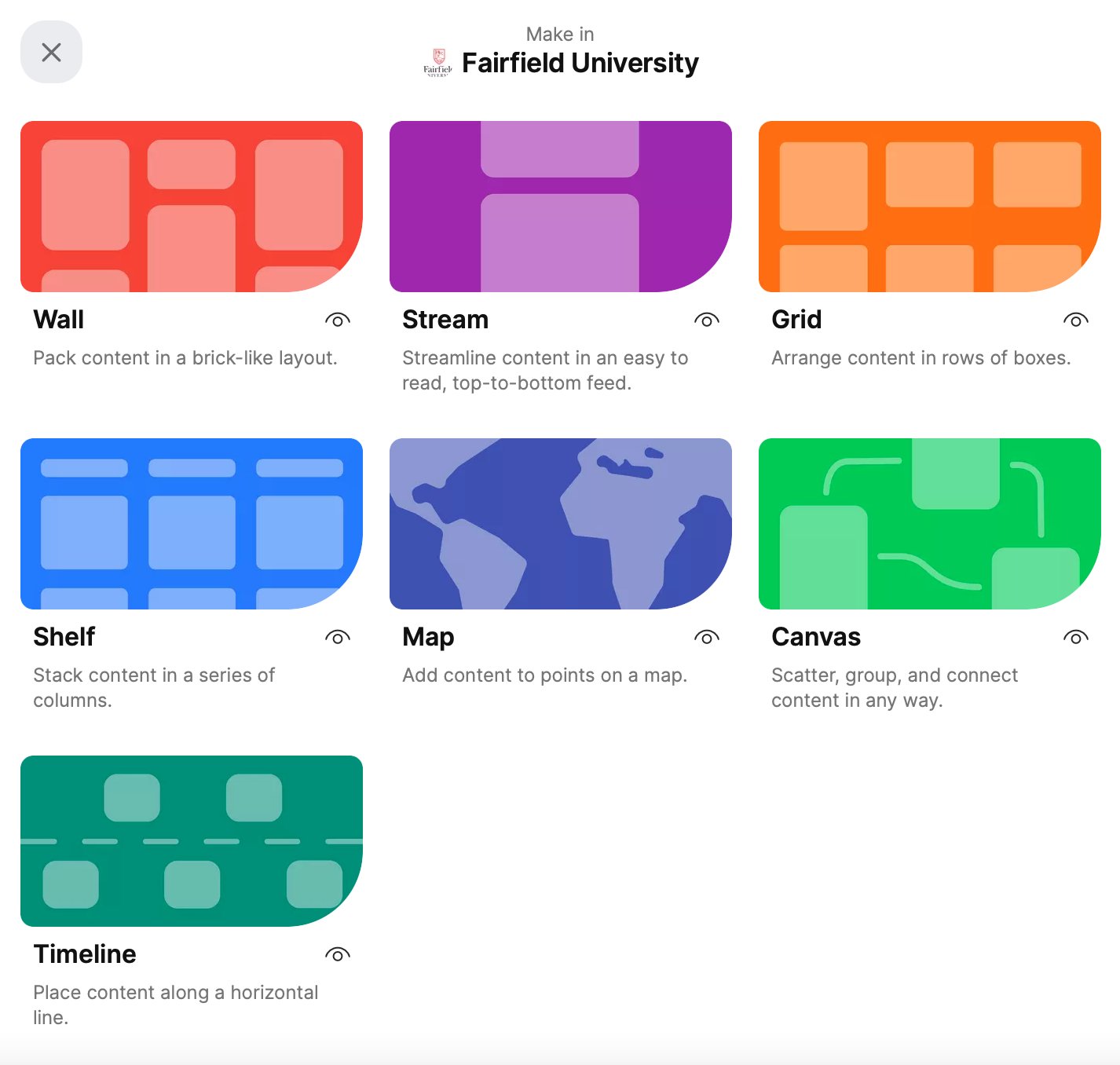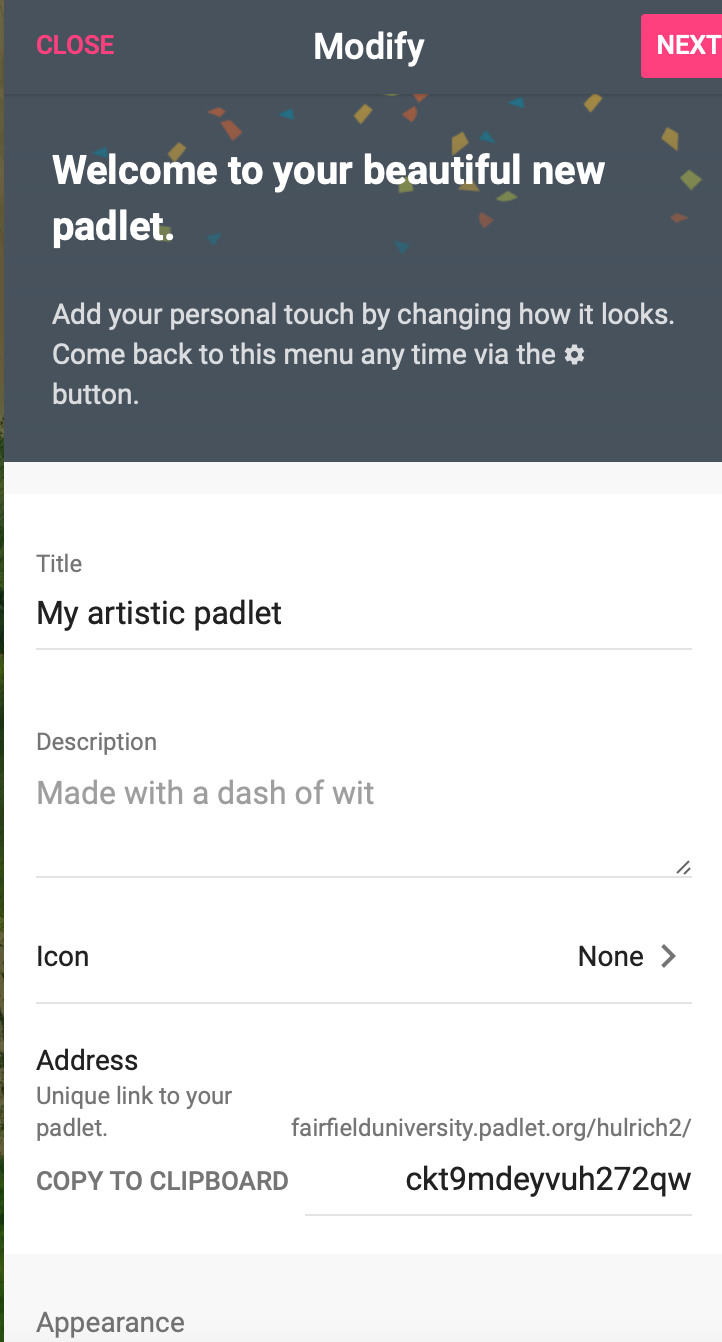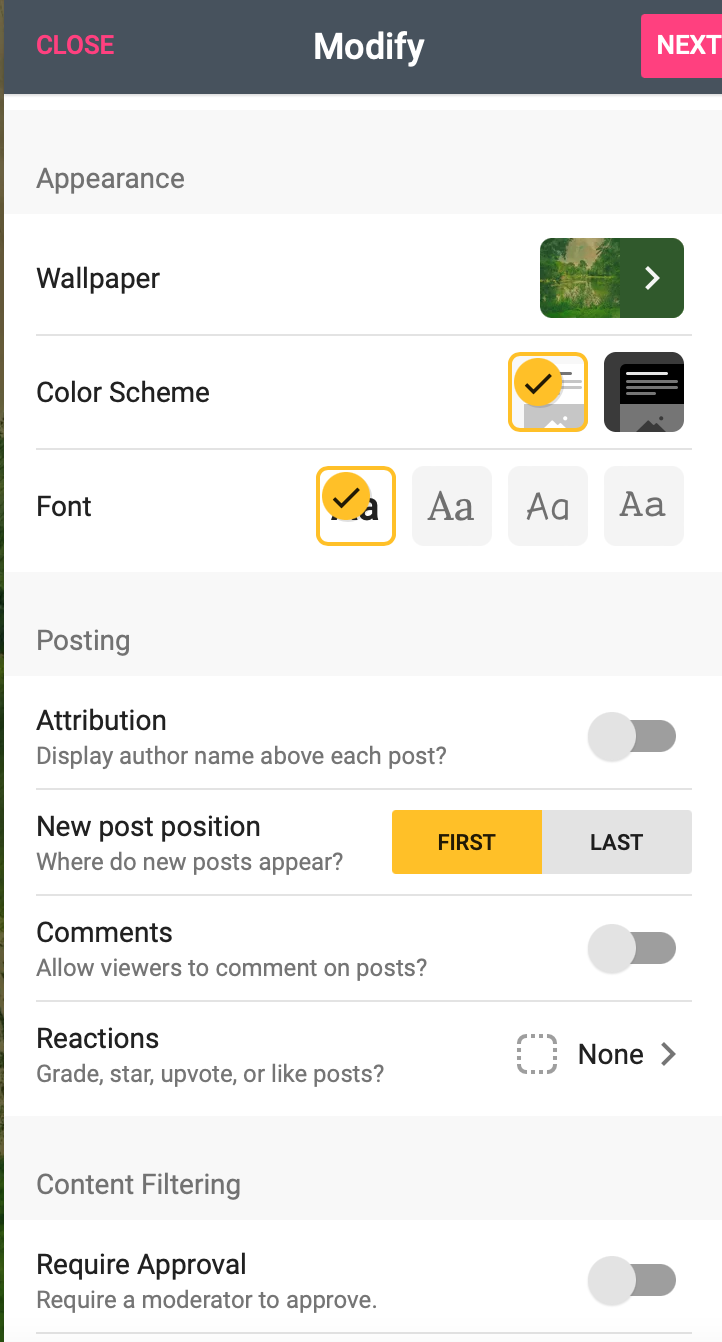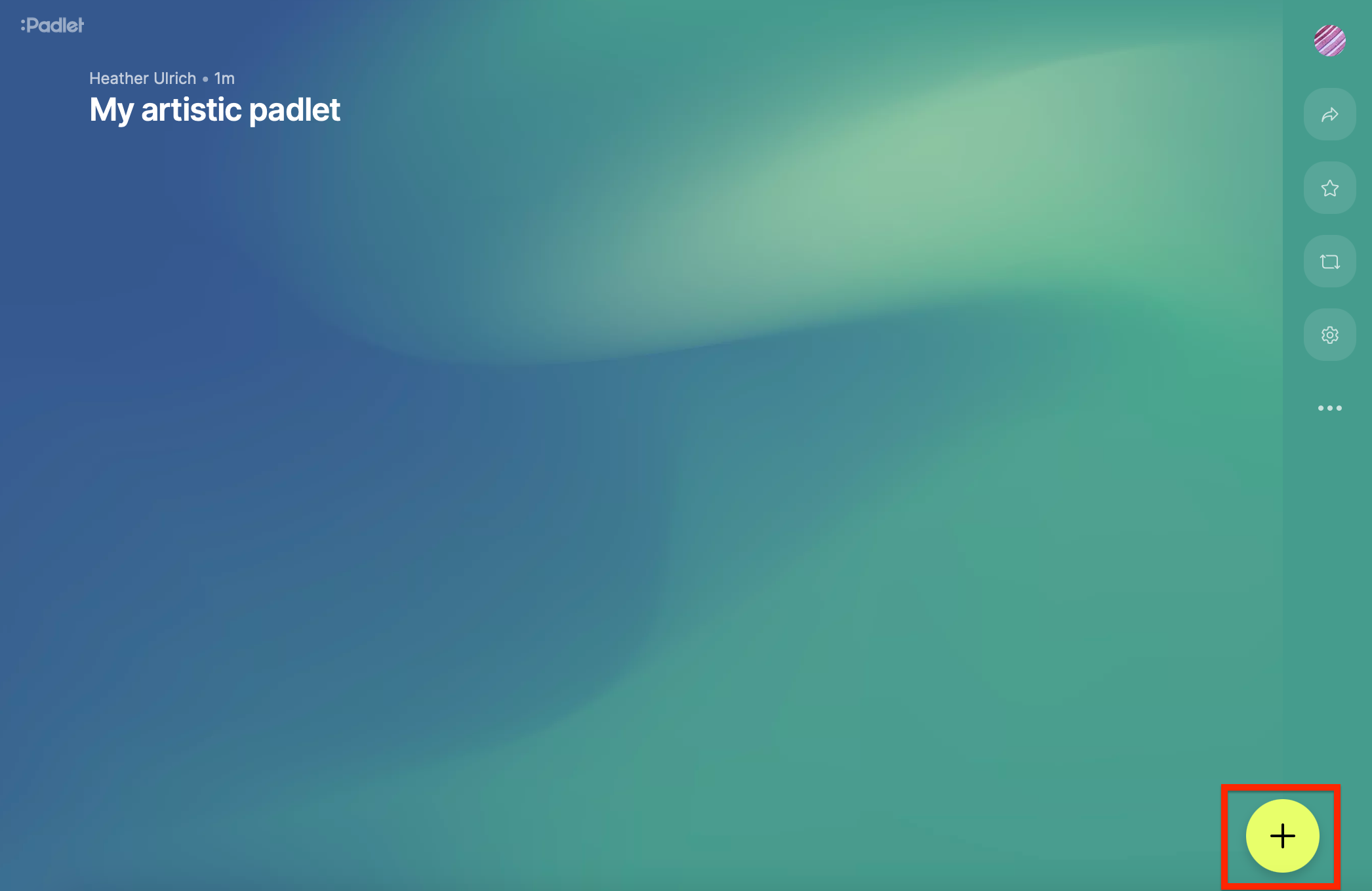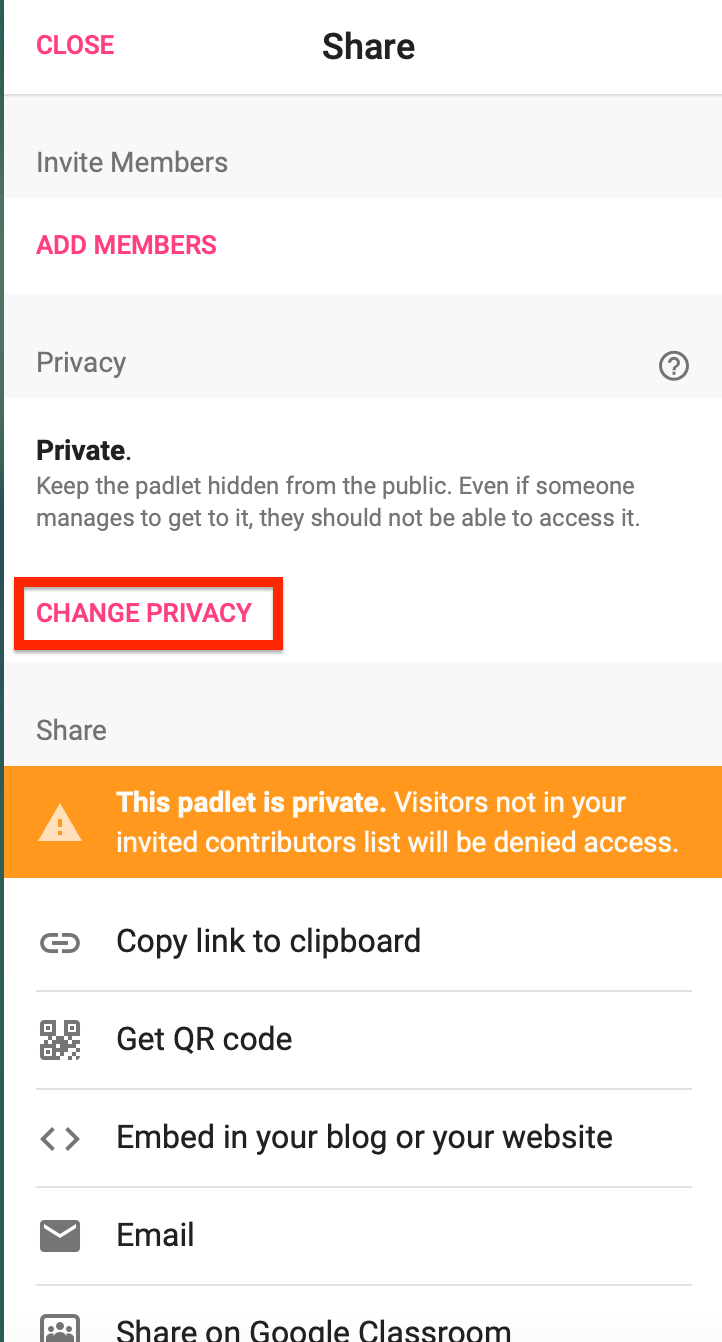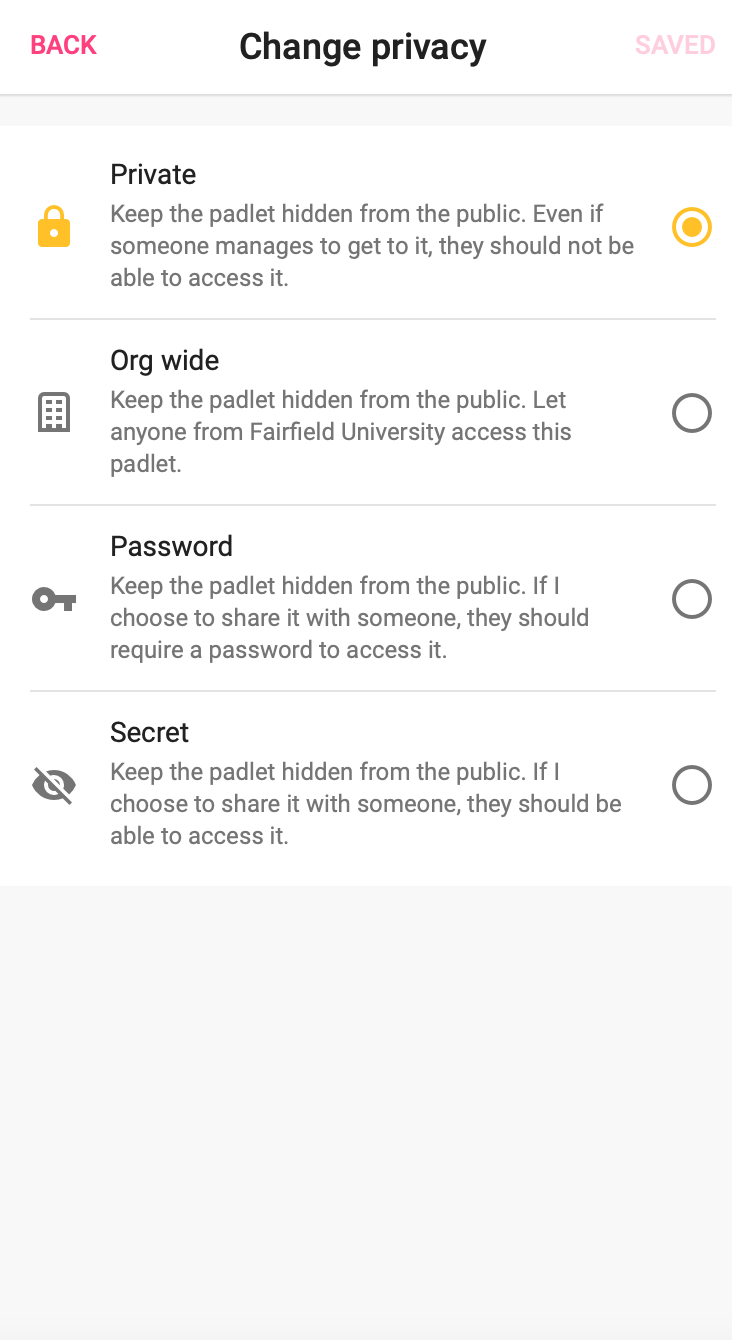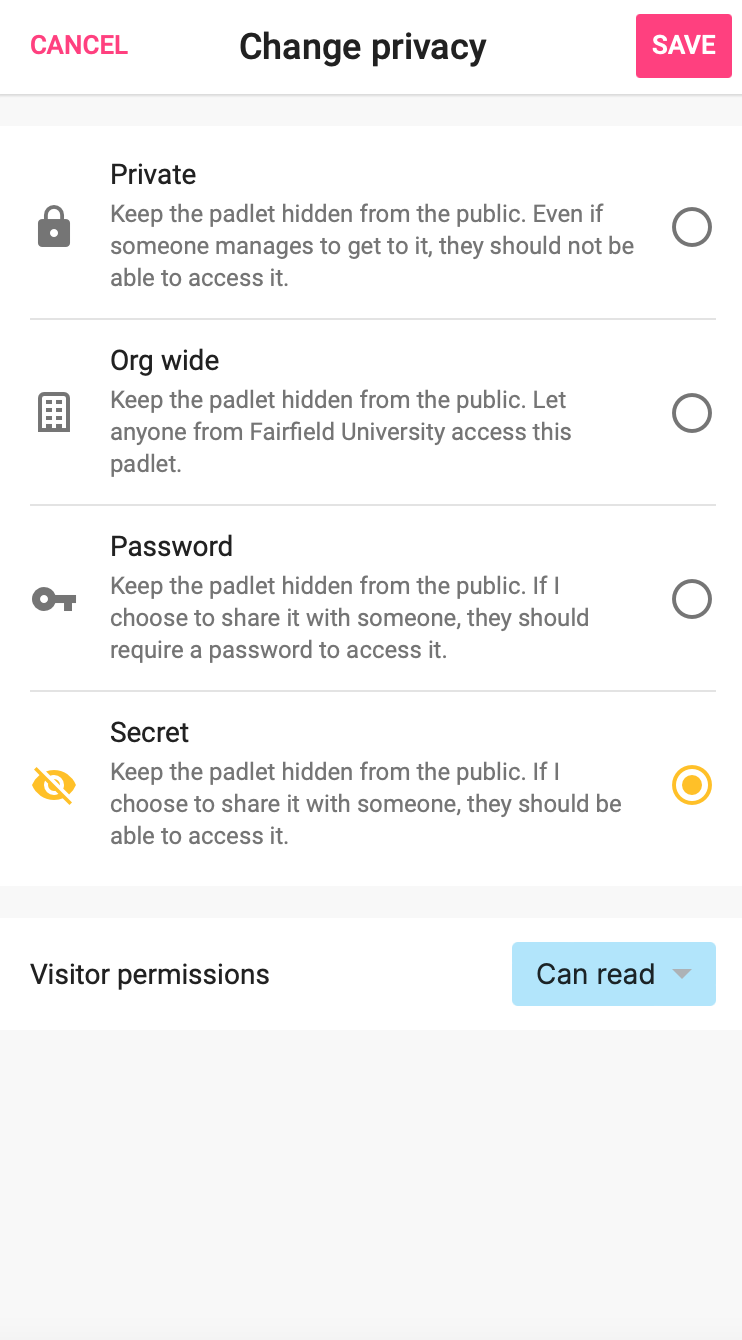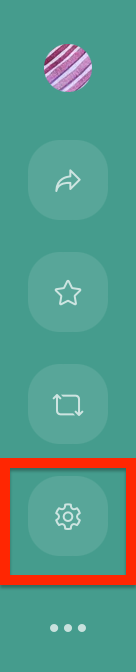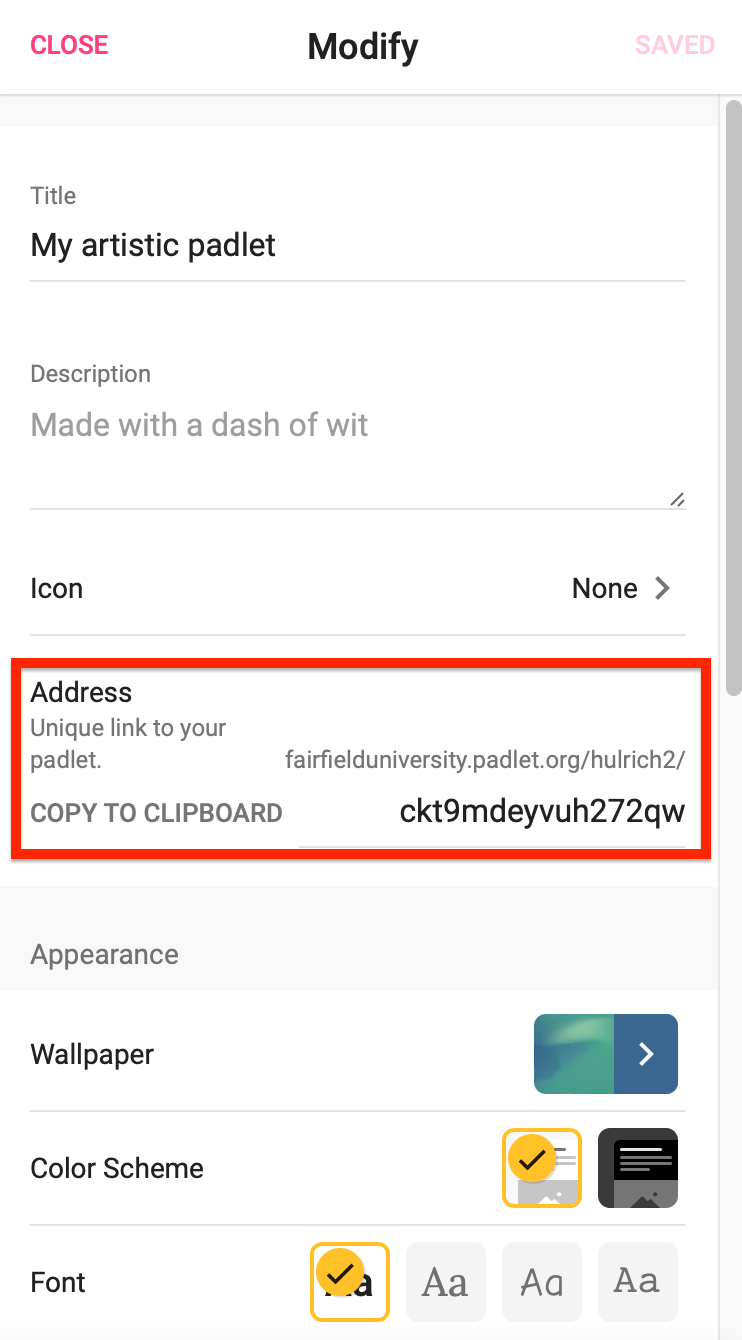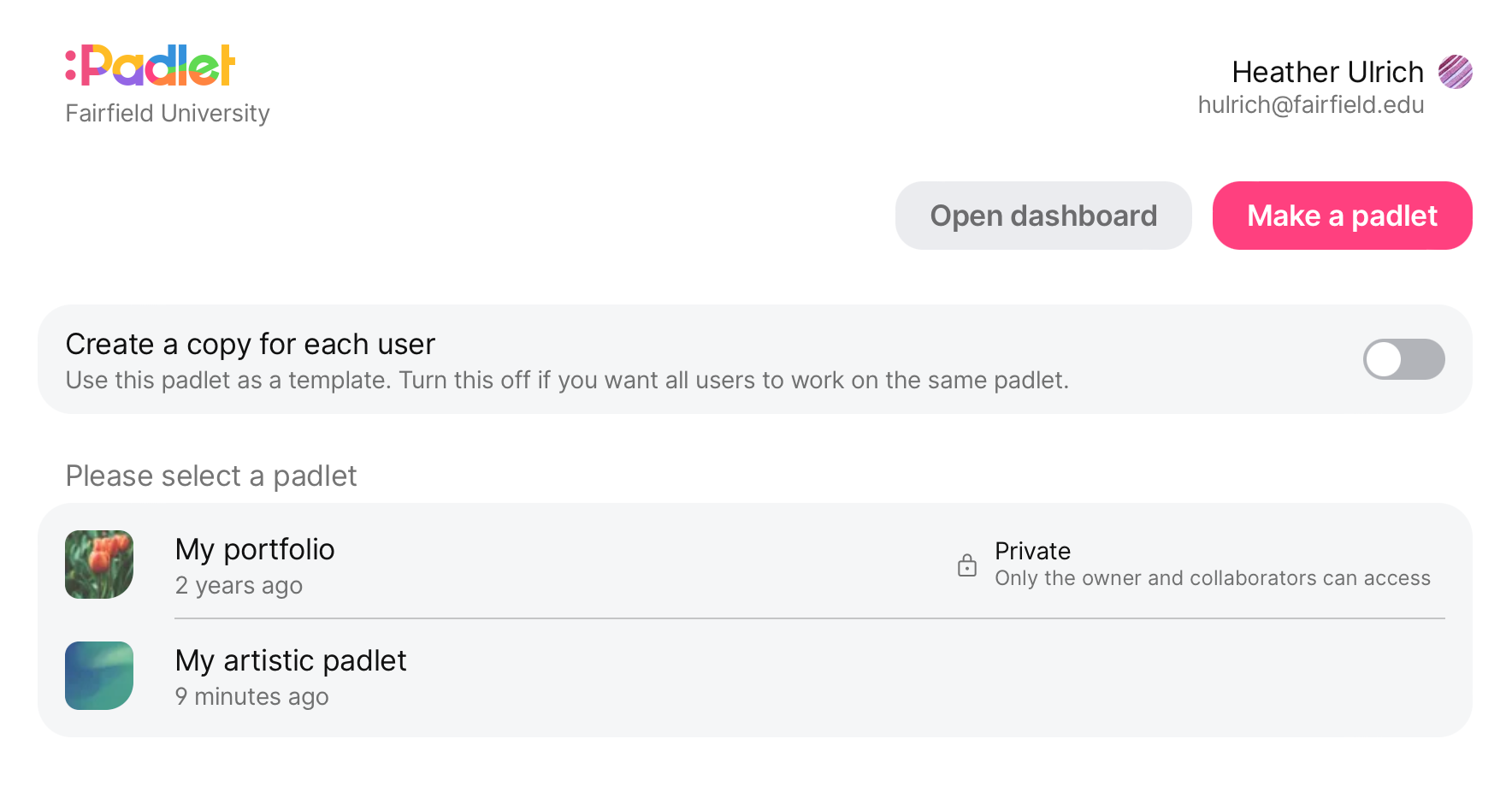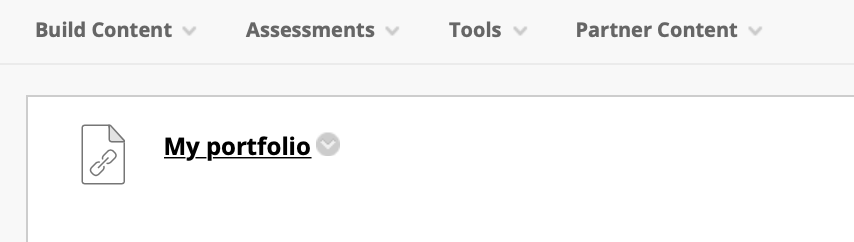Padlet is an innovative platform that facilitates communication between teachers and students and works as an online notice board or an assessment tool.
Faculty have the ability to customize their own platforms and add numerous media resources like videos, images, helpful links, a classroom newsletter, fun classroom updates, lesson material, answers to questions, and more. As a classroom bulletin board, students can use it as a reference for a topic or look back at content, keep up to date with school events, or access it as a class document hub.
It is a one-stop sharing platform between students and faculty; offering cooperative creation, high levels of security and privacy, and plenty of sharing options.
Logging into Padlet for the First Time
- Navigate to fairfielduniversity.padlet.org (NOT padlet.com) or the specific Padlet link you’ve been provided. (If you see the You shall not pass! message, click Log in and retry to get to the login screen.)
At the Login to Fairfield University screen, choose Log in with Microsoft. Do NOT enter your NetID Username and Password on this screen.
Once you enter your email address (for the Sign in option) or click on your email address (for the Pick an account option), you’ll be sent to to the Fairfield University Single Sign On screen where you will provide your NetID Username and Password before clicking Sign in.
- For this first login only, you will be asked to give permission for Microsoft to provide information to Padlet. Click XXX to Accept this permission.
You may also see a message from Microsoft asking if you want to Stay signed in. You will want to check the Don’t show this again box and click Yes, especially if you plan to embed Padlets into Blackboard. - You will now find yourself at your Padlet Dashboard.
Creating and Sharing a Padlet
Creating a Padlet
You can now add content directly from Padlet to your Blackboard courses.
- Choose Make a Padlet to create a new board.
- Select a template as a starting point. (The Wall is a basic sticky-notes-on-bulletin-board Padlet.)
- On the right-hand side of the screen a window will appear that will allow you to set - among other things - your Padlet title, description, (and if you scroll down further) wallpaper/background, font, and whether you want to allow comments on each posting.
- Once you close the Modify window, you’re ready to create the first post on your new Padlet. Just click the pink + sign button and a note will appear.
Sharing Your Padlet
Setting Permissions for Your Padlet
By default, all new Padlets are set to be private and require the creator to either share them with specific individuals or set institution-wide privileges that allow others to interact them. Once you create a Padlet, you can set permissions in the following way.
- Click on the Share button in the upper right-hand side of your Padlet.
- From the menu that appears, you will first want to look at the Privacy settings and decide what you want viewers to be able to do with this Padlet. Click Change Privacy to see the settings that are available to you.
- Private keeps the Padlet hidden from everyone. Use this if you’re creating this Padlet for your own, personal use.
- Password requires you to create a single password that you distribute to anyone who you want to be able to get to this Padlet.
- Secret means that the Padlet is not discoverable, but that anyone who has the direct link to the board can get to it.
- Org wide means that anyone from fairfield.edu who logs in to Padlet can get to it.
- If you select Org Wide, Password, or Secret, you will have the option to change visitor permissions. By clicking the drop-down menu to the right of Visitor permissions at the bottom of Change Privacy panel, you will set the level of access your visitors will have to this Padlet.
- Can Read: Can view posts. Cannot add posts, edit and approve others’ posts, modify and delete padlet, invite collaborators.
- Can Write: Can view and add posts. Cannot edit and approve others’ posts, modify and delete padlet, invite collaborators.
- Can Edit: Can view and add posts, edit and approve others’ posts. Cannot modify and delete padlet, invite collaborators.
- Can Administer. Can view and add posts, edit and approve others’ posts, modify and delete padlet, invite collaborators.
Sharing Your Padlet Link
At this point, you DO NOT have to do anything else besides choosing these permissions and saving your settings.
- Simply click on the Gear icon in the upper right-hand corner of the screen
- From the panel that appears, click the Copy to Clipboard text so you can then paste the direct link to your Padlet into an email, Blackboard, Quip, etc.
If you are intending to use your Padlet within Blackboard, you likely will want to set the Attribution to On; this will assure that any time a student creates a new post on your Padlet from within Blackboard, their name will automatically appear on the post.
Note: If you are intending to embed your Padlet into Blackboard, select Secret for the Privacy setting and Can Write for the Visitor Permission setting.
Embedding a Padlet into Blackboard
- Navigate to the Course Content. Hover over the Purple Plus and choose Content Market.
- You will be taken to Content Market. Search alphabetically for Padlet and click on it.
3. You will be taken to Padlet and see your collection of Padlets. Choose the one that you wish to embed.
- You will be returned to Blackboard and see a notice to close the current window and refresh the previous (folder) page.
Once completed, you’ll see your Padlet appearing in Blackboard. Students can simply click on the link and have it open the Padlet, where they can add their own posts. (If you’ve turned Attribution on in the Padlet settings, students’ names will automatically appear on their posts.)
Related articles