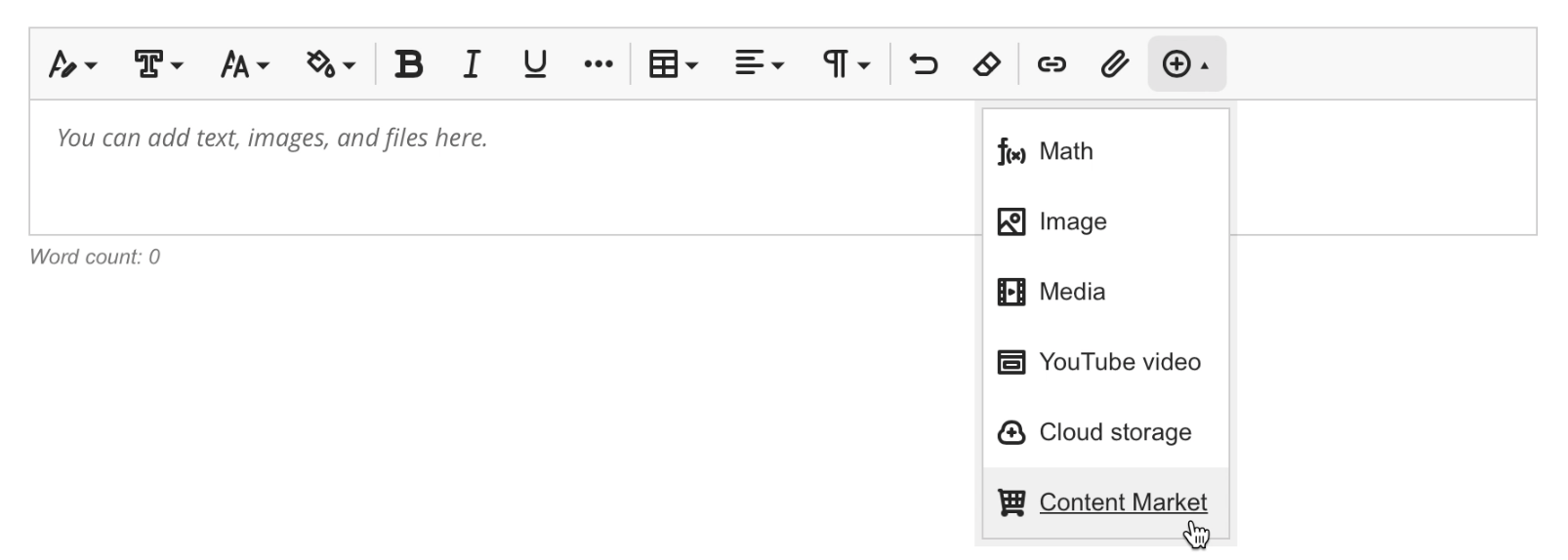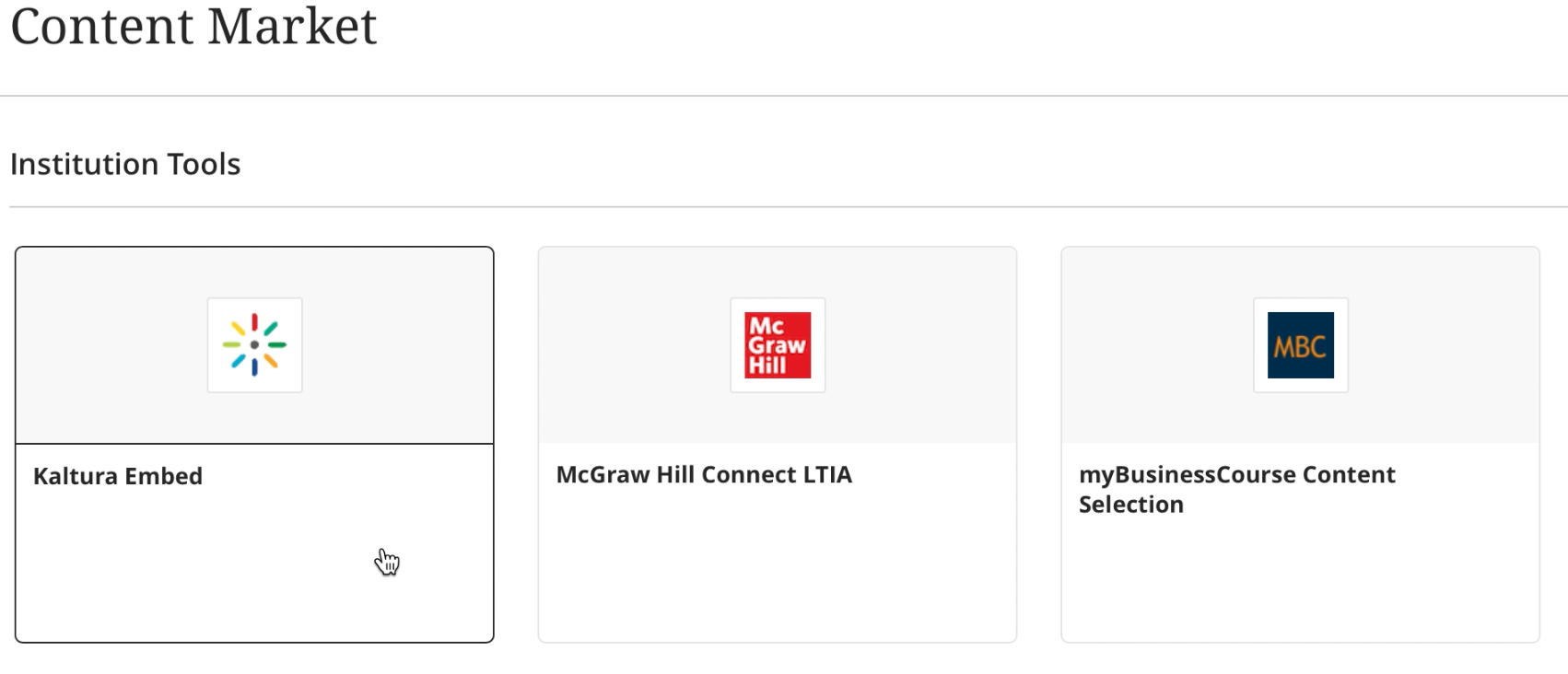There are different ways to use the Kaltura Tools in Blackboard to create, store, and publish video content in your Blackboard courses. Your instructors may ask you to submit video, audio, or image content as a part of an assignment, a discussion, a project, or even a test or quiz, or other projects, such as a video portfolio.
Video Assignments in Ultra Course View
Known Issue - “Undefined Link” for Kaltura Video Assignments
After submitting the assignment, instead of embedding the video the submission includes an Undefined link.
While ITS worked with Blackboard and Kaltura Support to address this as quickly as possible, we have put together alternative steps to follow:
Sign In (button in the top right)
Click the profile icon (person in the top right after signing in) and select My Media
Click on the video (or record new)
Click Share
Copy the URL and post the URL in the assignment text editor.
Navigate to the assignment within Blackboard and click on the assignment link
Click into the submission text box, click Insert Content (+) to add content, then choose Content Market.
In the Content Market, select Kaltura Media
In the pop-up window, you can either click to Embed next to an existing video, audio, or image from your previous My Media collection or click Add New to upload media or create a new recording.
Once back on the Assignment Submission page, click Submit.
A submission receipt will be sent to the your email inbox.
Video Discussions in Ultra Course View
In the Discussion Board, select the discussion forum title and Create Thread or Reply to the thread.
Click into the submission text box, click Insert Content (+) to add content, then choose Content Market.
In the Content Market, select Kaltura Media
In the pop-up window, you can either click to Embed next to an existing video, audio, or image from your previous My Media collection or click Add New to upload media or create a new recording using Express Capture.
Once back on the Assignment Submission page, click Submit.