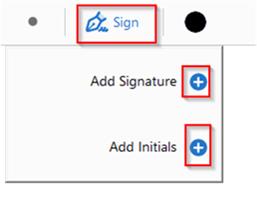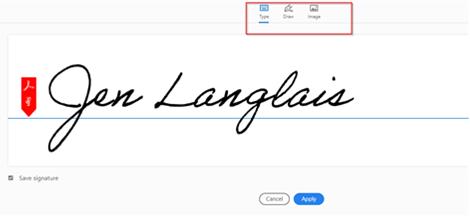/
How to E-sign a Document Using Adobe Acrobat Reader
How to E-sign a Document Using Adobe Acrobat Reader
- Open the document in Acrobat Reader
- Click on the signature tool in the top toolbar
- You can either add a signature or add initials, your choice. Once you set up a signature or initials, you won’t have to do it again
- TYPE / DRAW or upload a signature image to create your signature or email. Then click APPLY
- Click anywhere in your doc to add your signature.
- Save the document, and email back to the person
Related content
Adobe Acrobat Tips
Adobe Acrobat Tips
More like this
Change PDF Default Application to Adobe Acrobat in Google Chrome (Windows)
Change PDF Default Application to Adobe Acrobat in Google Chrome (Windows)
More like this
Filling in PDF Forms on a Mac
Filling in PDF Forms on a Mac
More like this
Trouble Viewing PDFs in Browser
Trouble Viewing PDFs in Browser
More like this
Mobile Printing from Android Devices via Secure Print for Canon MFPs
Mobile Printing from Android Devices via Secure Print for Canon MFPs
More like this
Mobile Printing from iOS Devices via Secure Print for Canon MFPs
Mobile Printing from iOS Devices via Secure Print for Canon MFPs
More like this
Contact the ITS Help Desk in the Library Room 230 or at (203) 254-4069 for assistance.